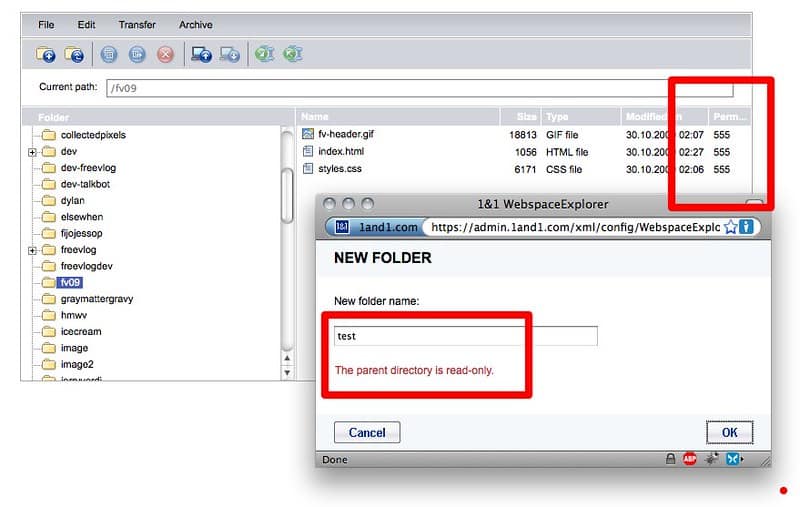Are you looking to cancel your Bluehost subscription? It’s a decision that many website owners face at some point. Whether you’re moving to a different hosting provider or shutting down your website altogether, canceling your Bluehost subscription is a process that you may need some guidance on. Don’t worry, though, because we’re here to help you navigate the steps to canceling your Bluehost subscription.
Cancelling a Bluehost subscription is relatively straightforward, but it’s essential to follow the correct procedure to avoid any unexpected charges or complications. First, you’ll need to log in to your Bluehost account and navigate to the “My Subscriptions” section. From there, you can select the subscription you wish to cancel and follow the prompts to complete the cancellation process. Keep in mind that it’s always a good idea to reach out to Bluehost’s customer support for any specific questions or assistance you may need during this process.
To cancel your Bluehost subscription, follow these steps:
- Login to your Bluehost account.
- Go to the “Account” tab.
- Click on “Billing”.
- Select “Cancel Subscription”.
- Fill out the cancellation form and submit it.
By following these steps, you can easily cancel your Bluehost subscription.

Canceling your Bluehost Subscription: A Step-by-Step Guide
If you’re considering canceling your Bluehost subscription, it’s important to understand the process and steps involved. Whether you’re switching to a different web hosting provider or no longer require hosting services, canceling your Bluehost subscription can be a straightforward process. In this guide, we’ll walk you through the necessary steps to cancel your Bluehost subscription.
Before canceling your Bluehost subscription, it’s important to review the terms and conditions of your hosting plan. Depending on your contract and term length, there may be specific guidelines or fees associated with canceling before the contract period ends. Understanding these details will help you navigate the cancellation process smoothly.
When you’re ready to cancel your Bluehost subscription, follow these steps:
- Step 1: Log in to your Bluehost account.
- Step 2: Navigate to the account management section.
- Step 3: Find the option to cancel your subscription.
- Step 4: Provide the reason for cancelation (optional).
- Step 5: Confirm the cancellation.
- Step 6: Verify and update your contact information.
- Step 7: Review any outstanding balance or fees.
- Step 8: Submit your cancellation request.
- Step 9: Follow up and ensure the cancellation is processed.
- Step 10: Backup and transfer your website files, if necessary.
Following these steps will help you successfully cancel your Bluehost subscription and avoid any additional charges or complications.
Understanding Bluehost’s Cancellation Policy
Before canceling your Bluehost subscription, it’s crucial to familiarize yourself with the company’s cancellation policy. This will ensure you understand the terms and conditions associated with canceling your hosting plan.
Bluehost offers a 30-day money-back guarantee for new hosting accounts. If you cancel your subscription within the first 30 days of signing up, you are eligible for a full refund. However, this refund does not include additional features or services purchased, such as domain registration or SSL certificates.
If you cancel your Bluehost subscription after the initial 30-day period, you may be subject to fees and charges depending on the remaining time left on your contract. Bluehost offers various subscription lengths, including monthly, one year, two years, and more. The longer the term, the lower the monthly cost, but canceling before the term ends may incur additional fees.
It’s important to note that Bluehost does not provide refunds for any unused portion of a pre-paid term. If you decide to cancel your subscription before the term is complete, you will not receive a refund for the remaining months.
Before canceling, ensure you review the terms of your specific hosting plan and contact Bluehost’s customer support if you have any questions or concerns.
Step 1: Log in to your Bluehost Account
The first step to canceling your Bluehost subscription is logging in to your Bluehost account. Follow these instructions:
- Open your preferred web browser and go to the Bluehost website.
- Click on the “Login” button located at the top right corner of the page.
- Enter your Bluehost account login credentials, including your username and password.
- Click “Sign In” to access your Bluehost account.
Once logged in, you’ll have access to your hosting account and can proceed with the cancellation process.
Step 2: Navigate to the Account Management Section
After logging in to your Bluehost account, you’ll need to navigate to the account management section. Follow these steps:
- On the Bluehost dashboard, locate and click on the “Account” or “Account Settings” tab.
- In the account management section, you’ll find various options and settings related to your Bluehost subscription.
- Take a moment to familiarize yourself with the account management interface, as you’ll be using it to cancel your subscription.
Having the account management section open and ready will facilitate the cancellation process.
Step 3: Find the Option to Cancel Your Subscription
Once you’re in the account management section, look for the option to cancel your Bluehost subscription. Follow these guidelines:
- Scroll down or navigate through the account management options until you find the “Billing” or “Subscription” section.
- Within the billing or subscription section, search for the option to cancel your hosting plan.
- Bluehost typically provides a clear and easy-to-locate “Cancel” button or link. Click on it to initiate the cancellation process.
Once you’ve located the cancellation option, you’re one step closer to canceling your Bluehost subscription.
Step 4: Provide the Reason for Cancellation (Optional)
During the cancellation process, Bluehost may ask you to provide a reason for canceling your subscription. While this step is optional, providing feedback can be helpful for Bluehost to improve its services. Follow these instructions:
- If prompted, select the appropriate reason for cancelation from the provided options.
- Bluehost may also offer a comment box where you can provide additional feedback or details about your decision to cancel.
- Input your reason for cancelation, if desired, but remember that this step is optional.
Offering feedback can assist Bluehost in enhancing their services and addressing any concerns you may have.
Step 5: Confirm the Cancellation
After providing any optional feedback, it’s time to confirm the cancellation of your Bluehost subscription. Follow these steps:
- Carefully review the cancellation details and ensure that you understand the implications of canceling your hosting plan.
- If you’re certain about canceling, click on the “Confirm Cancellation” or similar button to proceed.
Confirming the cancellation will initiate the process of ending your Bluehost subscription.
Step 6: Verify and Update Your Contact Information
During the cancellation process, Bluehost may require you to verify and update your contact information. This step ensures that any important communications or notifications regarding your account are sent to the correct email address. Follow these instructions:
- Check the email address associated with your Bluehost account and verify it for accuracy.
- If necessary, update your contact information by providing the correct email address in the provided fields.
- Ensure that you have access to the email address provided, as Bluehost may send essential account-related information to that address.
Verifying and updating your contact information is crucial to stay informed about any account-related updates or changes.
Step 7: Review Any Outstanding Balance or Fees
Prior to finalizing the cancellation, it’s important to review your Bluehost account for any outstanding balances or fees. Follow these steps:
- Check your Bluehost account dashboard or billing section for any pending balances or fees.
- Review the details of any outstanding charges and ensure they are accurate.
- Make any necessary payments to clear the outstanding balance, if applicable.
Clearing any outstanding balance ensures a smooth cancellation process and helps avoid any future complications.
Step 8: Submit Your Cancellation Request
Once you’ve completed all the necessary steps and reviewed your account information, it’s time to submit your cancellation request. Follow these instructions:
- Locate the option or button to submit your cancellation request.
- Click on the “Submit Cancellation” or similar button to initiate the cancellation process.
Submitting your cancellation request will officially begin the process of terminating your Bluehost subscription.
Step 9: Follow Up to Ensure the Cancellation is Processed
After you’ve submitted your cancellation request, it’s important to follow up with Bluehost to ensure that the process is completed successfully. Follow these steps:
- Allow a reasonable amount of time for Bluehost to process your request and confirm the cancellation.
- If you do not receive any confirmation or notification regarding the cancellation, contact Bluehost’s customer support to inquire about the status.
- Engage in correspondence with Bluehost’s customer support until you receive confirmation that the cancellation has been processed.
Following up ensures that your Bluehost subscription is successfully canceled and prevents any undesirable charges.
Step 10: Backup and Transfer Your Website Files, if Necessary
Before canceling your Bluehost subscription, it’s essential to back up and transfer your website files if you wish to maintain your website. This step is only necessary if you’re switching to
Key Takeaways: “How Do I Cancel My Bluehost Subscription?”
- Cancelling your Bluehost subscription is a simple process.
- Log in to your Bluehost account and navigate to the “Account” section.
- Click on the “Subscriptions” tab and select the subscription you want to cancel.
- Click on the “Cancel” button and follow the prompts to confirm your cancellation.
- Be aware of any cancellation fees or refund policies that may apply.
If you want to cancel your Bluehost subscription, the process is straightforward and can be done online. Simply log in to your Bluehost account, navigate to the “Billing” section, and click on “Manage” next to the “Subscriptions” tab. From there, you can select the subscription you want to cancel and click on the “Cancel Subscription” button.
Once you have canceled your subscription, you will no longer be billed, and your account will be deactivated at the end of the current billing cycle. It’s important to note that canceling your subscription will not automatically delete your website or its content, so make sure to back up any important data before proceeding with the cancellation.