Installing WordPress on InterServer is a straightforward process. Follow these steps to get started:
- Create an Account: Sign up for a hosting plan with InterServer.
- Access cPanel: Once your account is set up, log in to your cPanel dashboard.
- Find Softaculous: Look for the Softaculous Apps Installer and click on WordPress.
- Install WordPress: Fill in the necessary details and click the Install button to install WordPress automatically.
- Set Up Your Website: After installation, customize your website using themes, plugins, and content.
That’s it! You’ve successfully installed WordPress on InterServer and are ready to start building your website.
If you’re looking to create a professional and user-friendly website, WordPress is a popular choice. And when it comes to hosting, Interserver is a reliable option. But how do you install WordPress on Interserver? Let’s dive into the process and make it easy for you to get your website up and running.
Installing WordPress on Interserver is straightforward and doesn’t require any advanced technical knowledge. With just a few simple steps, you can have your website up and running in no time. Whether you’re a seasoned web developer or a complete beginner, this guide will walk you through the process and have your WordPress site ready to go.
Installing WordPress on Interserver: A Step-by-Step Guide
If you’re looking to create a website or blog, WordPress is a popular and user-friendly platform to consider. To get started, you’ll need a reliable web hosting provider. Interserver is a trusted hosting provider that offers excellent performance and support for WordPress installations. In this guide, we’ll walk you through the process of installing WordPress on Interserver.
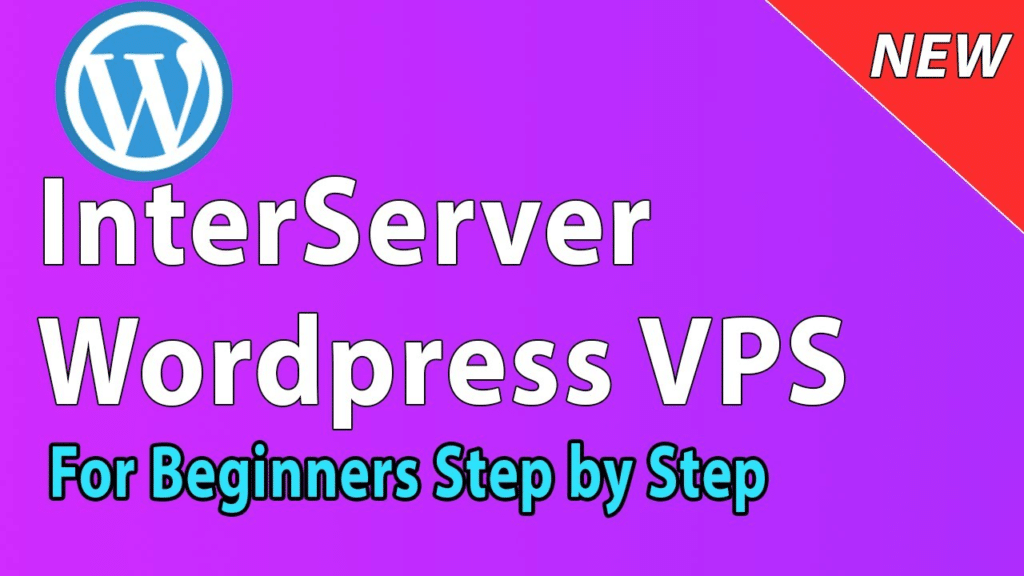
Before we dive into the installation steps, it’s important to note that Interserver offers multiple hosting options, including shared hosting, VPS hosting, and dedicated servers. The process of installing WordPress may vary slightly depending on the hosting package you choose. In this guide, we’ll focus on installing WordPress on Interserver’s shared hosting platform.
Now, let’s get started with the installation process!
Step 1: Log in to Your Interserver Control Panel
The first step is to log in to your Interserver control panel. You should have received your login credentials in an email from Interserver when you signed up for a hosting account. If you can’t find the email, you can log in to your Interserver account and access the control panel from there.
Once you’re logged in, you’ll see a dashboard with various options and settings. Look for the section called “Web Hosting Tools” or something similar. This is where you’ll find the necessary tools to install WordPress.
Now, let’s move on to the next step.
Step 2: Access the Softaculous Auto Installer
In the “Web Hosting Tools” section, you’ll find an option called “Softaculous” or “Softaculous Auto Installer.” This is a popular auto-installer tool that simplifies the process of installing various web applications, including WordPress.
Click on the Softaculous icon or link to access the auto installer. This will open a new page with a list of available applications.
Let’s move on to the next step to install WordPress.
Step 3: Choose WordPress from the Application List
In the Softaculous auto installer, you’ll see a list of applications on the left-hand side. Look for the WordPress option and click on it to proceed with the installation.
If you can’t find WordPress in the list, you can use the search bar at the top right corner to search for it. Once you’ve selected WordPress, click on the “Install” button to start the installation process.
Now, let’s move on to the next step to configure the WordPress installation.
Step 4: Fill in the Installation Details
In the installation process, you’ll need to provide some essential details to set up your WordPress site. Here’s what you’ll need to fill in:
- Choose Installation URL: Select the domain or subdomain where you want to install WordPress. If you’re using a subdomain, make sure it’s already set up in your Interserver account.
- Site Settings: Enter the site name and description. These can be changed later from the WordPress dashboard.
- Admin Account: Set up an admin username and password for your WordPress site. Make sure to use a secure password to protect your site.
- Choose Language: Select the language for your WordPress site’s admin area.
Once you’ve filled in all the details, review them carefully and click on the “Install” button to begin the installation process.
Great! You’ve successfully completed the installation process. Let’s move on to the next step to finalize the setup.
Step 5: Access Your WordPress Site’s Dashboard
After the installation is complete, you’ll see a confirmation message with a link to your WordPress site’s dashboard. Click on the link to access your site’s admin area.
Alternatively, you can manually access the WordPress dashboard by entering your site’s URL followed by “/wp-admin” (e.g., www.example.com/wp-admin) in your web browser.
Once you’re logged in to the WordPress dashboard, you can start customizing your site, installing themes and plugins, and creating content.
Congratulations! You’ve successfully installed WordPress on Interserver and are ready to start building your website or blog.
Additional Resources and Support
If you encounter any difficulties during the installation process or need further assistance, Interserver offers comprehensive support resources. You can access their knowledge base, documentation, and tutorials for step-by-step instructions and troubleshooting guides.
Interserver also provides customer support through various channels, including live chat, email, and phone. If you need immediate assistance, don’t hesitate to reach out to their support team for help.
We hope this guide has been helpful in assisting you with the installation of WordPress on Interserver. Now, it’s time to unleash your creativity and build an amazing website or blog with the power of WordPress!
| Header 1 | Header 2 |
|---|---|
| Row 1, Column 1 | Row 1, Column 2 |
| Row 2, Column 1 | Row 2, Column 2 |
Key Takeaways – How to Install WordPress on Interserver?
- Interserver is a popular web hosting provider.
- Installing WordPress on Interserver is quick and easy.
- Use the Softaculous app installer to install WordPress on Interserver.
- Follow the step-by-step instructions provided by Interserver to complete the installation process.
- Once WordPress is installed, you can customize your website and start creating content.
If you want to install WordPress on Interserver, follow these simple steps. Firstly, log in to your Interserver account and navigate to the control panel. Then, click on the “WordPress” option under the “Scripts and Installers” section. Next, choose the domain where you want to install WordPress and enter the desired installation settings, such as the username and password.
After that, click on the “Install” button and wait for the installation process to complete. Once installed, you can access your WordPress website by visiting your domain name. It’s as easy as that! Remember to customize your WordPress site by choosing a theme and installing useful plugins. Enjoy creating your website on Interserver with WordPress!
