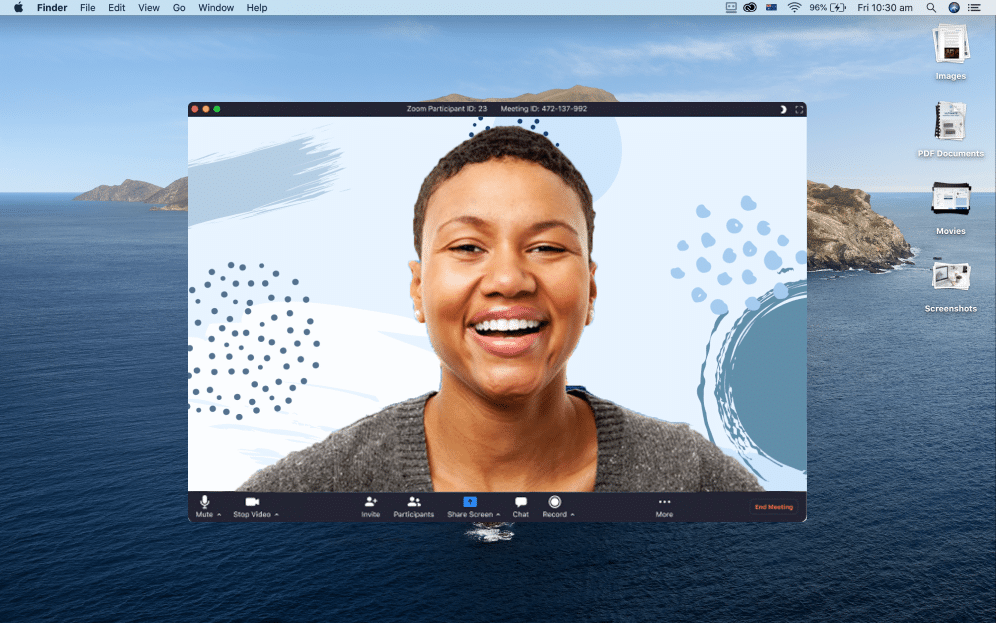To share host on Zoom, follow these simple steps:
- Open the Zoom app or website.
- Sign in to your Zoom account.
- Click on “Host a Meeting” or “Schedule a Meeting.”
- Enter the meeting details and click “Start” to initiate the meeting.
- Invite participants by sharing the meeting link or ID.
When it comes to sharing host on Zoom, there’s a powerful feature that not many people are aware of. Did you know that you can actually assign co-hosts during your Zoom meetings? This can be a game-changer, especially for large meetings or events where you need additional support to manage participants, monitor chat, and control the overall flow of the meeting. By sharing host privileges, you can effectively delegate certain tasks and make your virtual gatherings more efficient and organized.
To share host on Zoom, you simply need to navigate to the “Participants” panel and select the participant you want to promote as a co-host. This feature is particularly helpful for businesses, educational institutions, and event organizers who want to distribute responsibilities and ensure smooth facilitation of their virtual gatherings. By sharing host, you not only empower others to take charge but also create a collaborative environment that enhances engagement and productivity. With this valuable tool at your disposal, Zoom becomes more than just a video conferencing platform – it becomes a versatile solution for effective communication and teamwork.

Introduction to Hosting on Zoom
Zoom has become an essential tool for online meetings, webinars, and virtual events. As the host, you have the responsibility of managing the meeting and ensuring a smooth and productive experience for all participants. In this article, we will explore how to share host on Zoom effectively, covering various aspects such as scheduling meetings, managing participants, and utilizing key features.
If you want to become a confident and successful Zoom host, it’s essential to understand the platform’s features and best practices. By mastering the art of hosting, you can make your meetings more engaging, interactive, and productive.
Before we dive into the details, let’s briefly discuss why Zoom has become such a popular choice for online meetings and events.
The Rise of Zoom as a Meeting Solution
In recent years, Zoom has gained widespread popularity due to its user-friendly interface, reliable performance, and robust features. Whether you need to connect with colleagues, clients, or friends and family, Zoom offers a seamless experience.
One of the primary reasons for Zoom’s success is its ease of use. Setting up a meeting is straightforward, and joining a meeting requires just a few clicks. Participants can join from any device – be it a computer, smartphone, or tablet – making it accessible to everyone.
Another factor that sets Zoom apart is its flexibility. It offers a range of features like screen sharing, virtual backgrounds, breakout rooms, and recording capabilities. These features enable hosts to create engaging and interactive meetings, making it ideal for a wide range of use cases, from business conferences to educational sessions and social gatherings.
Scheduling and Setting Up a Zoom Meeting
The first step to hosting a successful Zoom meeting is scheduling and setting it up. Here’s how you can do it:
Step 1: Sign in to Your Zoom Account
To schedule and host a meeting on Zoom, you need to have an account. Sign in to your Zoom account using your credentials. If you don’t have an account, you can create one for free on the Zoom website.
Step 2: Click on the “Schedule a Meeting” Button
Once you are signed in, click on the “Schedule a Meeting” button on the home screen. This will open up the scheduling options.
Step 3: Fill in the Meeting Details
In the scheduling window, you will find various options to customize your meeting. Fill in the meeting topic, date, time, and duration. You can also enable or disable features like video and audio settings, meeting password, and waiting room. These options allow you to tailor the meeting settings according to your requirements.
Step 4: Invite Participants
After setting up the meeting details, you can invite participants by entering their email addresses in the “Invite Attendees” field. You can also copy the meeting invitation and share it via other communication platforms like email or messaging apps.
Once you have filled in all the necessary details and invited participants, click on the “Schedule” button to finalize the meeting setup.
Step 5: Start and Manage the Scheduled Meeting
On the scheduled meeting date and time, you can click on the “Start” button to begin the meeting. As the host, you will have access to various controls and features to manage the meeting effectively. We will explore these features in detail in the following sections.
Managing Participants and Their Permissions
When hosting a Zoom meeting, it’s essential to have control over the participants and their permissions. Zoom offers several options to manage participants effectively:
Participant Controls
As the host, you can control various aspects of participant behavior. You can mute or unmute participants, disable or enable their video, and control their ability to share their screen. These controls ensure that the meeting remains focused and productive.
Additionally, you can also enable the waiting room feature, which allows you to manually admit participants into the meeting. This feature is particularly useful for larger meetings or when you want to maintain strict control over who enters the meeting.
Screen Sharing Permissions
Screen sharing is a powerful feature that allows participants to share their screen with others in the meeting. However, as the host, you have the ability to control who can share their screen. You can allow specific participants or restrict screen sharing to only the host.
This control ensures that there are no interruptions or unwanted screen sharing incidents during the meeting, maintaining the flow and productivity.
Recording Permissions
If you want to record the meeting for later reference or sharing, you can enable the recording feature. As the host, you have the ability to control who can record the meeting. You can allow all participants to record or limit recording permissions to only the host.
By controlling the recording permissions, you can ensure that the meeting’s content is captured only by authorized individuals, maintaining privacy and security.
Removing Participants from the Meeting
In some cases, you may need to remove a participant from the meeting. This could be due to disruptive behavior, inappropriate content, or any other valid reason. As the host, you have the ability to remove participants from the meeting and prevent them from rejoining.
However, it’s important to use this feature judiciously and only when necessary. Removing a participant should be done as a last resort to maintain the integrity and productivity of the meeting.
Utilizing Key Zoom Features for an Engaging Meeting Experience
Zoom offers several features that can enhance the meeting experience and make it more engaging for participants. Let’s explore some key features:
Virtual Background
One of the popular features of Zoom is the virtual background feature. It allows participants to choose a virtual background, replacing their actual background with an image or video. This feature can add a fun and creative element to the meeting, making it more visually appealing.
As the host, you can enable or disable the virtual background feature and even choose the default background for all participants. This control allows you to ensure the meeting maintains professionalism while still allowing some creative expression.
Breakout Rooms
If you have a large meeting with multiple participants, breakout rooms can be a valuable feature. Breakout rooms allow you to split the participants into smaller groups for discussions or activities.
As the host, you can create breakout rooms, assign participants to each room, and set specific time limits for the breakout sessions. This feature facilitates smaller group interactions and encourages collaboration and participation.
Screen Sharing
Screen sharing is a fundamental feature of Zoom that allows participants to share their screen with others. As the host, you can encourage participants to use this feature to enhance their presentations, demonstrate software or applications, or collaborate on documents.
You can also control and manage screen sharing permissions, ensuring that the feature is used appropriately and does not disrupt the meeting.
Polls
Polls are a powerful tool to engage participants and gather instant feedback during a meeting. Zoom allows you to create and launch polls within the meeting, enabling participants to respond and share their opinions.
As the host, you can use polls to gather valuable insights, make important decisions, or gauge the overall understanding and satisfaction of the participants.
Recording and Transcription
Zoom allows you to record the meeting for future reference or sharing. This feature is particularly useful when participants cannot attend the live meeting or when you want to review the content.
In addition to recording, Zoom also offers automatic transcription for recorded meetings. This feature can be helpful for participants who may have missed certain parts of the meeting or for reference purposes.
Conclusion
Being an effective Zoom host requires mastering the platform’s features and best practices. By following the steps to schedule and set up a meeting, managing participants and their permissions, and utilizing key Zoom features, you can create engaging and productive meetings.
Remember to tailor your hosting approach to the specific needs of your meeting and participants. Experiment with different features and techniques to make your meetings more interactive and enjoyable.
Now that you have a thorough understanding of how to share host on Zoom, you can create impactful and successful virtual gatherings.
So go ahead, schedule your next Zoom meeting, and make it a memorable experience for all!
Key Takeaways – How to Share Host on Zoom?
- Open Zoom and log in to your account.
- Start a new meeting or join an existing one.
- Click on the “Participants” icon at the bottom of the Zoom window.
- Find the option to “Make Host” and click on it to share hosting rights with another participant.
- Confirm the action and the new host will have control over the meeting.
To share host on Zoom, start by signing into your Zoom account and scheduling a meeting. Once the meeting starts, click on the “Participants” button at the bottom of the Zoom window. From there, you can select a participant and click “Make Host” to transfer hosting rights.
If you want to share host during a meeting, you can use the “More” button on the Zoom toolbar and choose “Assign a New Host.” This allows you to pass the host role to another participant. Remember to communicate with your co-host or collaborator beforehand to ensure a smooth transition.