Are you considering transferring your hosting from HostGator to Bluehost? You’re not alone. Many website owners realize the benefits of moving to a more reliable and efficient hosting provider. But how do you go about it? Let’s dive into the process of transferring your hosting from HostGator to Bluehost and make the transition seamless.
Transferring hosting services can be a daunting task, but with the right approach, it doesn’t have to be. When it comes to moving from HostGator to Bluehost, you’ll need to ensure that you have a complete backup of your website files, databases, and any other important data. Once you have everything backed up, you can initiate the transfer process by updating your domain’s nameservers and migrating your website files to Bluehost. With their reliable infrastructure and excellent support, Bluehost will make sure your website stays up and running smoothly throughout the migration process.
Transferring hosting from Hostgator to Bluehost is a straightforward process. Start by backup your website files and databases from Hostgator. Then, set up a new hosting account with Bluehost and install your website files and databases. Update your domain’s DNS settings to point to Bluehost, and once the DNS propagates, your website will be live on Bluehost. Don’t forget to cancel your Hostgator account to avoid any unnecessary charges. Follow these steps for a seamless transfer.
Understanding the Process of Transferring Hosting From Hostgator to Bluehost
When it comes to running a website, choosing the right web hosting provider is crucial. Sometimes, website owners may find it necessary to switch hosting providers for various reasons, such as seeking better performance, improved customer support, or more affordable plans. If you currently have hosting with HostGator and are considering transferring to Bluehost, it’s important to understand the process involved in moving your website seamlessly.
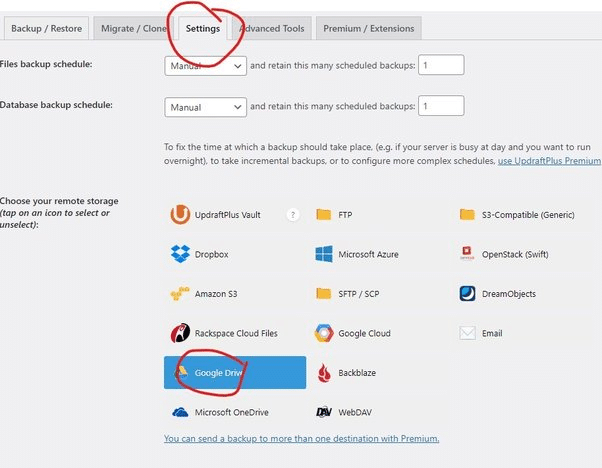
Transferring hosting from HostGator to Bluehost requires a few essential steps to ensure a smooth transition. Before diving into the transfer process, it’s important to note that you should always back up your website files and databases to prevent any data loss. Additionally, inform your website visitors about any upcoming downtime or changes that may occur during the transfer process.
One of the crucial steps in transferring hosting is to migrate your website’s files and databases. This can be achieved by following these instructions:
- First, log in to your Bluehost account and navigate to the cPanel (control panel).
- Next, locate the “Website” section and click on “File Manager.”
- In the file manager, navigate to the root folder where your website files are stored. This is usually the “public_html” folder.
- On the left side of the file manager, open a new tab or window and log in to your HostGator cPanel.
- In HostGator’s cPanel, locate the “Files” section and click on “File Manager.”
These steps will allow you to access the files of both your HostGator and Bluehost accounts simultaneously, making it easier to transfer your website files between the two hosts.
Step 1: Exporting Your Website Files from HostGator
Before importing your website files to Bluehost, it’s necessary to export them from your HostGator account. To do this:
- In HostGator’s cPanel file manager, navigate to the folder containing your website files (usually “public_html”).
- Select all the files and folders within this folder.
- Right-click and choose the “Compress” or “Archive” option.
- This will create a compressed file (zip or tar.gz) containing all your website files.
- Download this compressed file to your local computer.
By compressing your website files into one file, it becomes easier to transfer them to your Bluehost account.
Step 2: Importing Your Website Files to Bluehost
Once you have exported your website files from HostGator, you can import them to your Bluehost account with the following steps:
- In the Bluehost cPanel file manager, navigate to the “public_html” folder (or the root folder where your website files should be stored).
- Click on the “Upload” button in the file manager.
- Choose the compressed file (zip or tar.gz) you downloaded from HostGator.
- Wait for the file to finish uploading.
- Once uploaded, select the file and click on “Extract” to extract the contents to the “public_html” folder.
This process will transfer and extract your website files from HostGator to Bluehost, ensuring that your website remains intact without any loss of data.
Step 3: Moving Your Databases
In addition to transferring your website files, you’ll also need to move your databases from HostGator to Bluehost. Follow these steps to accomplish this:
- In HostGator’s cPanel, navigate to the “Databases” section and click on “phpMyAdmin.”
- Once in phpMyAdmin, select the database associated with your website.
- Click on the “Export” tab within phpMyAdmin to export the database as a SQL file.
- Save the exported SQL file to your local computer.
- Next, log in to your Bluehost cPanel and navigate to the “Databases” section.
- Click on “phpMyAdmin” and select the database you want to import your data into.
- Click on the “Import” tab within phpMyAdmin, choose the exported SQL file, and click “Go” to import the database.
By exporting and importing your database, you’ll be able to transfer all the necessary data from HostGator to Bluehost.
Step 4: Configuring Domain Settings
After transferring your website files and databases, you’ll need to configure the domain settings in Bluehost to ensure your website functions properly. Follow these steps:
- In the Bluehost cPanel, locate the “Domains” or “Zone Editor” section.
- Click on “Addon Domains” or “Manage Domains.”
- Enter your domain name and click on “Add Domain.”
- Use the provided nameservers to update the DNS settings of your domain name registrar to point to Bluehost.
Updating the DNS settings will propagate your domain’s traffic to your new Bluehost account, completing the hosting transfer process.
Common Challenges and Troubleshooting
Transferring hosting from one provider to another can sometimes pose challenges or encounter troubleshooting issues. Here are some common scenarios and solutions:
1. Downtime during DNS Propagation
After updating the DNS settings, it may take some time for the changes to propagate worldwide. During this time, your website may experience downtime or the possibility of visitors being redirected to the old hosting provider. The solution is to be patient and allow the DNS propagation process to complete, which can take up to 48 hours.
2. Incorrect File Paths or URLs
When transferring website files, it’s essential to update any specific file paths or URLs that may have changed during the transfer. This includes links within the website’s content, CSS files, or JavaScript files. Failing to update these references can result in broken links or missing assets on your website.
3. Email Configuration
If your domain’s email accounts were previously hosted with HostGator, you’ll need to reconfigure the email settings in Bluehost. This involves updating the MX records and email server settings to ensure seamless email delivery to your new hosting provider.
4. Testing the Website’s Functionality
After completing the transfer, it’s crucial to thoroughly test your website’s functionality on the new hosting provider. This includes verifying that all pages, forms, and plugins work as intended. It’s also recommended to check the website’s loading speed and overall performance to ensure a seamless user experience.
Conclusion
Moving your website’s hosting from HostGator to Bluehost requires careful planning and execution. By following the steps outlined in this guide, you can ensure a smooth transition without any major disruptions to your website’s functionality. Remember to back up your files, inform your visitors about potential downtime, and test your website thoroughly after the transfer process is complete. With careful preparation, transferring hosting can be a seamless and beneficial process in enhancing your website’s performance and overall user experience.
For more information on web hosting and other website-related topics, visit [insert URL here] to expand your knowledge and stay up to date with the latest industry trends.
Key Takeaways: How to Transfer Hosting From Hostgator to Bluehost?
- Backing up your website files and databases is essential before starting the transfer process.
- Create a new Bluehost account and choose a hosting plan that suits your needs.
- Migrate your website files and databases from Hostgator to Bluehost using the cPanel backup and restore feature.
- Update the DNS settings to point your domain name to Bluehost servers.
- Perform thorough testing after the transfer to ensure your website is functioning properly on the new hosting provider.
Transferring hosting from Hostgator to Bluehost is a simple process that can be done in just a few steps. First, you need to sign up for a hosting account with Bluehost and choose a suitable plan that meets your needs.
Next, you’ll need to transfer your website files and databases from Hostgator to Bluehost. You can do this by using the cPanel backup feature in Hostgator to create a compressed file of your website, and then using Bluehost’s cPanel import feature to upload and restore the backup file.
Once your website files and databases are transferred, you’ll need to update the domain name settings to point to Bluehost’s servers. This involves updating the DNS records at your domain registrar to reflect Bluehost’s nameservers.
Finally, after updating the domain settings, you’ll need to test your website to ensure that everything is working correctly. Once you’re satisfied that the transfer is successful, you can cancel your hosting account with Hostgator.
By following these steps, you can easily transfer your hosting from Hostgator to Bluehost and enjoy the benefits of a reliable and reputable hosting provider.
