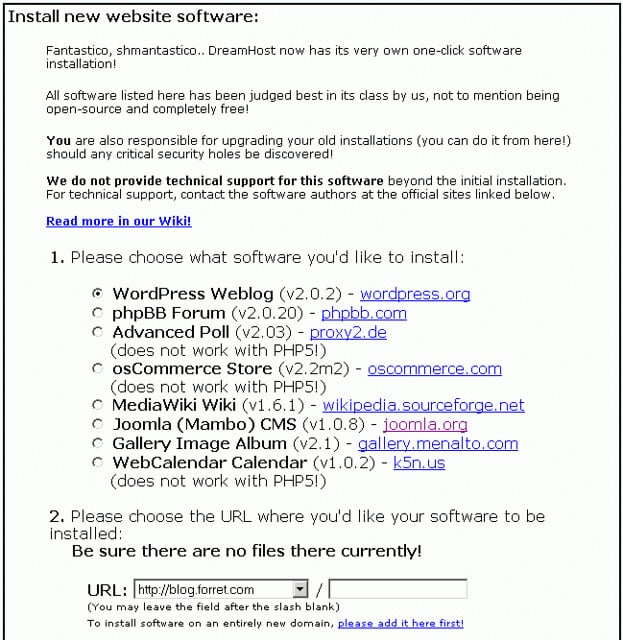Backing up your WordPress site on Dreamhost is crucial for protecting your valuable data. Follow these steps for a seamless backup process:
- Access the Dreamhost Control Panel: Log in and navigate to the “Manage Domains” section.
- Select your Domain: Choose the domain for your WordPress site and click on “DNS” under the “Web Hosting” column.
- Enable Backup: Scroll down to the “Web Options” section and check the “Enable Backups” box.
- Backup Frequency: Decide on the frequency of your backups, either daily or weekly.
- Save Changes: Click on “Save” to apply the backup settings to your WordPress site.
With these steps, you can ensure the safety of your WordPress
As a professional website owner, you understand the importance of backing up your WordPress site. But did you know that 58% of all security breaches are caused by inadequate backups? That’s why it’s crucial to have a reliable backup solution in place, especially if you’re using DreamHost as your hosting provider. In this article, we will discuss how to backup your WordPress site on DreamHost, ensuring that your valuable data is always protected.
Backing up your WordPress site on DreamHost is a straightforward process that can save you from potential disasters. DreamHost offers a built-in backup feature called DreamObjects, which allows you to store your website’s files and databases securely. By regularly backing up your site, you can have peace of mind knowing that in case of any unforeseen circumstances like server crashes or malware attacks, you can easily restore your website to its previous functioning state. So, let’s dive into the step-by-step process of backing up your WordPress site on DreamHost.

Why is Backing Up Your WordPress Site Important?
Backing up your WordPress site is an essential task that every website owner should prioritize. Whether you run a personal blog, an e-commerce store, or a business website, you invest time, effort, and resources into creating and maintaining your online presence. Imagine waking up one day to find that your website has been hacked, or an update has malfunctioned, causing data loss or functionality issues. Without a backup, you risk losing crucial information, customer data, and even your entire website.
Having a reliable backup of your WordPress site offers several benefits:
- Protects against data loss: When you have a backup, you have a safety net in case something goes wrong with your website. It allows you to restore your site to a previous version and recover any lost data.
- Ensures business continuity: If your website goes down due to a security breach or technical issue, having a backup allows you to quickly get your site up and running again, minimizing downtime and potential losses.
- Peace of mind: Knowing that your website is backed up regularly gives you peace of mind. You can focus on growing your business and creating valuable content without constantly worrying about potential disasters.
- Facilitates website migration: If you decide to switch hosting providers or move your site to a new domain, having a backup simplifies the migration process by allowing you to easily transfer your site’s content and settings.
Different Ways to Backup Your WordPress Site on DreamHost
Now that you understand the importance of backing up your WordPress site, let’s explore the different methods you can use to backup your site on DreamHost.
1. DreamHost Automated Backups
DreamHost provides automated backups as part of their shared hosting plans. These backups are performed daily and can be accessed and restored through the DreamHost control panel. To enable automated backups, follow these steps:
- Log in to your DreamHost account.
- Navigate to the “Backup” section in the control panel.
- Select the domain or website you want to enable backups for.
- Click on the “Enable” button next to “Automated Backups.”
- Choose the backup frequency and retention period.
- Save your settings.
With automated backups enabled, DreamHost will take care of backing up your WordPress site regularly, ensuring that you have the latest backup available in case of emergencies.
2. Manual Backup using DreamObjects
If you prefer a more hands-on approach, you can manually backup your WordPress site using DreamObjects, DreamHost’s cloud storage service. Here’s how:
- Create a DreamObjects bucket to store your backups.
- Install a WordPress backup plugin such as UpdraftPlus or BackWPup.
- Configure the plugin to save backups to your DreamObjects bucket.
- Schedule regular backups or run them manually.
By using a backup plugin and directing your backups to DreamObjects, you have full control over the backup process and can store your backups securely offsite.
3. Manual Backup via FTP
If you prefer a more traditional approach, you can manually backup your WordPress site files and database using FTP. Here are the steps:
- Connect to your DreamHost account using an FTP client.
- Navigate to the “htdocs” directory of your WordPress site.
- Download all the files and folders to your local computer.
- Export your WordPress database using a tool like phpMyAdmin.
Once you have downloaded your files and exported your database, you have a complete backup of your WordPress site that you can store locally or on a separate storage device.
Best Practices for WordPress Site Backups
Now that you know how to backup your WordPress site on DreamHost, here are some best practices to keep in mind:
1. Schedule Regular Backups
Set up a regular backup schedule that aligns with your website’s update frequency. Weekly or daily backups are recommended for most websites, but you may need to backup more frequently if you frequently publish new content or make significant changes to your site.
2. Store Backups Offsite
Storing backups offsite ensures that they are safe even if something happens to your hosting provider. Use cloud storage services like DreamObjects, Dropbox, or Google Drive to keep your backups securely stored in an external location.
3. Test Your Backups
Regularly test your backups by restoring them on a local or staging environment to ensure that they are working correctly. This practice helps you validate the integrity of your backups and ensures that you can restore your site quickly when needed.
4. Keep Multiple Versions of Backups
Instead of overwriting your previous backup each time, keep multiple versions of backups. This allows you to go back to a specific point in time if needed, giving you more flexibility when restoring your website.
Conclusion
Backing up your WordPress site on DreamHost is a critical task that ensures the safety and security of your website. Whether you choose to leverage DreamHost’s automated backups, use a backup plugin with DreamObjects, or perform manual backups, make sure to follow best practices such as scheduling regular backups, storing backups offsite, and testing them periodically. By taking these steps, you can have peace of mind and be prepared for any potential issues that may arise with your WordPress site.
Remember, accidents happen, but having a backup plan in place is the key to minimizing the impact and quickly recovering from any loss or damage. Take the time to implement a backup strategy for your WordPress site on DreamHost today.
Key Takeaways: How to Backup WordPress Site Dreamhost?
- Regularly backing up your WordPress site is essential to prevent data loss and ensure website security.
- DreamHost offers several methods to backup your WordPress site, including manual backups and using plugins like UpdraftPlus.
- Performing manual backups involves accessing your site’s files and database using FTP and phpMyAdmin, respectively.
- UpdraftPlus is a popular backup plugin for DreamHost users, allowing you to schedule automated backups and store them on remote locations like Dropbox or Google Drive.
- Remember to test your backups regularly to ensure they are functioning correctly and can be restored in case of any issues.
Backing up your WordPress site on DreamHost is a crucial step to ensure the safety of your website’s data. To do this, you can use the DreamHost backup tool in the control panel.
Simply log in to your DreamHost account, go to the backup tool, and choose the WordPress site you want to back up. Click on the backup button, and DreamHost will create a backup of your site’s files and database.
In addition to using the DreamHost backup tool, it’s recommended to also create manual backups of your WordPress site. You can do this by exporting your site’s content and settings through the WordPress dashboard or by using a backup plugin such as UpdraftPlus.
Remember to regularly schedule backups and store them in a separate location for added security. By following these steps, you can ensure that your WordPress site on DreamHost is always protected.