If you’re looking to transfer your Weebly domain to Hostwinds, follow these steps for a seamless transition. First, unlock your domain in your Weebly account settings. Next, obtain the authorization code from Weebly. Then, log in to your Hostwinds account and navigate to the domain transfer section. Enter your domain and authorization code, and follow the prompts to complete the transfer process. Finally, update your DNS settings in Hostwinds to ensure your website remains accessible.
Are you looking to transfer your Weebly domain to Hostwinds? Making the switch can provide you with more control and flexibility over your website. However, the process may seem daunting. Don’t worry – with the right steps, transferring your Weebly domain to Hostwinds can be a seamless experience. Let’s explore how you can make this transition smoothly.
Transferring your Weebly domain to Hostwinds involves a few key steps. First, you’ll need to unlock your domain from Weebly and obtain the authorization code. Then, you’ll go to the Hostwinds website and initiate the transfer process. It’s important to ensure that your domain meets the eligibility criteria for transfer, such as being active and registered for more than 60 days. Once you’ve initiated the transfer, you’ll need to wait for the process to complete, which can take up to 7 days. During this time, it’s crucial to avoid making any changes to your domain settings. By following these steps, you can smoothly transfer your Weebly domain to Hostwinds and enjoy the benefits of their hosting services.
Understanding the Process of Transferring a Weebly Domain to Hostwinds
Transferring a Weebly domain to Hostwinds requires a few steps to ensure a smooth transition. By following the correct process, you can seamlessly transfer your domain from Weebly to Hostwinds and continue managing your website without any interruptions. Here, we will guide you through the process of transferring your Weebly domain to Hostwinds, providing you with all the necessary information to successfully complete the transfer.
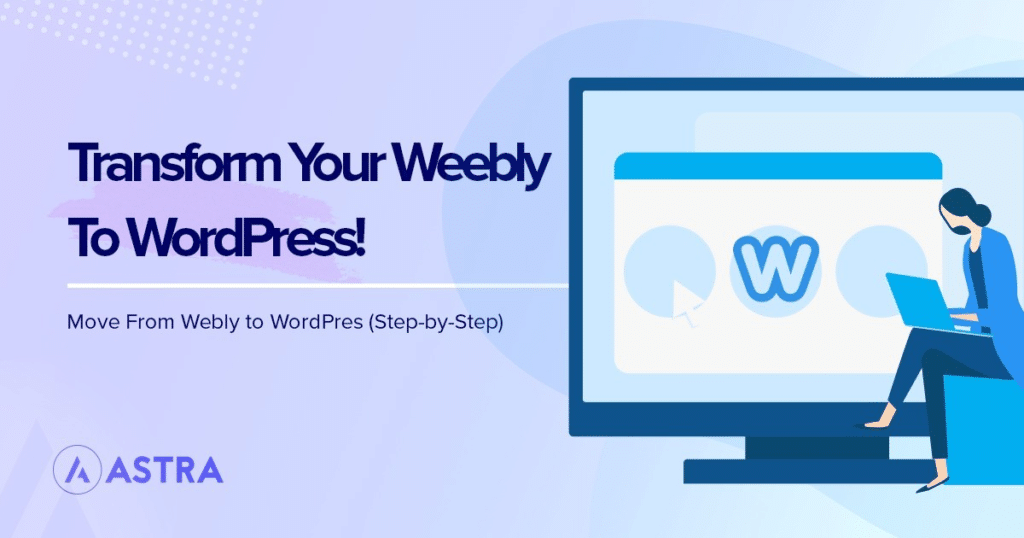
Before we delve into the details, it’s important to note that transferring a domain requires some technical knowledge and understanding of domain management. If you’re not familiar with domain transfers, it’s recommended to seek assistance from Hostwinds support or a professional who can guide you through the process.
To begin the process of transferring your Weebly domain to Hostwinds, you’ll need to follow these steps:
- Prepare your domain for transfer
- Unlock your domain
- Obtain the authorization code
- Initiate the domain transfer request with Hostwinds
- Confirm the domain transfer
- Change the DNS settings
- Verify the transfer completion
Each of these steps is crucial in ensuring a successful domain transfer. Let’s now dive into each step in more detail to help you understand the process better.
1. Prepare Your Domain for Transfer
The first step in transferring your Weebly domain to Hostwinds is to prepare the domain for transfer. This involves checking a few important factors to ensure a smooth transfer process:
- Ensure that your domain has been registered for at least 60 days. Some domain registrars have a mandatory waiting period before transfers are allowed.
- Make sure the domain is currently active and not expired.
- Verify that your domain registration contact information is up to date and accurate, as you may receive important transfer-related notifications.
It’s essential to take care of these preliminary tasks before proceeding with the transfer. Once you’ve confirmed that your domain is eligible for transfer and all the necessary information is accurate, you can move on to the next step.
1.1. Checking the Domain Eligibility
Before initiating the transfer, it’s important to check if your domain is eligible for transfer. Some domains, such as recently registered ones or those locked by the registrar, may have specific transfer restrictions. To check the eligibility of your domain, follow these steps:
- Log in to your Weebly account and navigate to the “Domains” section.
- Select the domain you wish to transfer.
- Look for the “Transfers” section or a similar option, which will provide information about the transfer eligibility of your domain.
If the transfer eligibility status is “Eligible,” you can proceed with the transfer process. However, if it says “Not Eligible” or provides specific transfer restrictions, you may need to contact Weebly support or your domain registrar for further assistance.
1.2. Verify Domain Contact Information
As part of the preparation process, it’s crucial to ensure that your domain’s contact information is accurate and up to date. This information includes your name, email address, phone number, and mailing address. To verify and update your domain contact information:
- Log in to your Weebly account and go to the “Domains” section.
- Select the domain you wish to transfer.
- Look for the “Contact Information” or a similar option and review the displayed details to confirm their accuracy.
- If any information is incorrect or outdated, make the necessary changes and save the updates.
Accurate domain contact information is crucial for a smooth transfer process as it ensures you receive important notifications from both the current registrar and the new registrar, Hostwinds.
2. Unlock Your Domain
In order to initiate the domain transfer process, your domain needs to be unlocked. By default, domains are generally locked by the registrar to prevent unauthorized transfers. Unlocking the domain allows you to transfer it to Hostwinds. Here’s how you can unlock your Weebly domain:
- Log in to your Weebly account and navigate to the “Domains” section.
- Select the domain you want to transfer.
- Search for an option such as “Domain Lock” or “Registrar Lock.”
- If the domain is locked, click the option to unlock it.
- Save the changes.
Once you’ve successfully unlocked your domain, you can proceed to the next step of obtaining the authorization code.
3. Obtain the Authorization Code
The next step is to obtain the authorization code (also known as the EPP code or transfer code) from Weebly. This code is a security measure to ensure that only the domain owner can initiate the transfer. Follow the steps below to find the authorization code:
- Log in to your Weebly account and go to the “Domains” section.
- Select the domain you wish to transfer.
- Look for an option such as “Domain Details” or “Authorization Code.”
- If the authorization code is not immediately visible, search for a link or button to generate the code.
- Click the appropriate option to generate the authorization code.
- Make a note of the authorization code or copy it to your clipboard for future reference.
The authorization code is a unique alphanumeric code that allows Hostwinds to initiate the transfer process on your behalf. This code should be kept confidential and shared only with Hostwinds during the transfer request.
4. Initiate the Domain Transfer Request with Hostwinds
After preparing your domain and obtaining the authorization code, you are ready to initiate the domain transfer request with Hostwinds. To do so, follow these steps:
- Visit the official Hostwinds website and navigate to the domain transfer page.
- Enter your domain name in the provided field and select the appropriate extension (.com, .net, etc.).
- Click on the “Transfer” or “Check Eligibility” button to proceed.
- Follow the on-screen instructions and provide the requested information, including the authorization code obtained from Weebly.
- Review your information for accuracy, then submit the transfer request.
Once you’ve submitted the transfer request, Hostwinds will initiate the domain transfer process and send you a confirmation email with further instructions.
5. Confirm the Domain Transfer
After submitting the transfer request, you will receive an email notification from Hostwinds confirming the transfer. The email will contain important details and instructions on how to confirm the transfer. It’s crucial to carefully follow the instructions provided to avoid any delays or issues during the transfer process.
5.1. Verify Email and Domain Ownership
In most cases, confirming the domain transfer requires verifying your email address and proving ownership of the domain. This typically involves clicking on a unique link provided in the confirmation email and validating your domain ownership through the registrar.
Follow these steps to confirm your domain transfer:
- Open the confirmation email from Hostwinds.
- Click on the provided link to verify your email address.
- Follow any additional instructions to validate your domain ownership through the registrar.
- Complete any required verification steps and submit the necessary documentation if requested.
By successfully completing the email verification and domain ownership validation, you confirm your intent to transfer the domain to Hostwinds, and the transfer process moves forward.
6. Change the DNS Settings
Changing the DNS (Domain Name System) settings is an important step to complete after initiating the domain transfer. This step ensures that your domain points to the correct hosting provider, Hostwinds, once the transfer is completed. Follow the steps below to change your DNS settings:
- Log in to your Hostwinds account and navigate to the Domain Manager or DNS settings.
- Locate the domain you transferred and click on it to access the DNS settings.
- Update the DNS records to point to the Hostwinds server where your website is hosted.
- Save the changes and wait for the DNS propagation to take effect.
Updating the DNS settings may take some time to propagate across the internet. It’s important to allow sufficient time for the changes to propagate and ensure your website is correctly pointed to Hostwinds before making it live.
7. Verify the Transfer Completion
After making the necessary changes and updating the DNS settings, you should verify that the domain transfer to Hostwinds has been successfully completed. Here’s how you can check the transfer status:
- Visit a domain lookup website, such as ICANN WHOIS or a similar service.
- Enter your domain name in the provided field and perform the search.
- Review the information displayed, including the domain registrar and expiration date.
- If the registrar is listed as Hostwinds and the expiration date has been extended, the transfer is complete.
Alternatively, you can log in to your Hostwinds account and check the domain status within the Domain Manager. Once the transfer is complete, you can fully manage your domain through the Hostwinds dashboard.
Conclusion
Transferring a Weebly domain to Hostwinds requires careful attention to detail and following the correct process. By preparing your domain, unlocking it, obtaining the necessary authorization code, and initiating the transfer request with Hostwinds, you can successfully transfer your domain. Confirming the domain transfer, changing the DNS settings, and verifying the transfer completion ensures a seamless transition to Hostwinds.
If you encounter any issues during the transfer process or require additional guidance, it’s recommended to reach out to Hostwinds support for assistance. They have a team of experts who can help resolve any transfer-related queries or technical difficulties you may face.
Now that you have a comprehensive understanding of how to transfer a Weebly domain to Hostwinds, you can confidently proceed with
Key Takeaways: How to Transfer Weebly Domain to Hostwinds?
1. Make sure your domain is eligible for transfer.
2. Unlock your domain in Weebly and obtain the authorization code.
3. Sign up for a Hostwinds account and initiate the domain transfer process.
4. Enter the required details and complete the transfer request.
5. Wait for the transfer to be completed and update your DNS settings in Hostwinds.
To transfer your Weebly domain to Hostwinds, follow these simple steps. First, log in to your Weebly account and navigate to the “Domains” section. Next, select the domain you want to transfer and click on the “Transfer Out” option.
Now, obtain an authorization code from Weebly and save it for later. Then, log in to your Hostwinds account and go to the “Domains” section. Click on “Transfer Domain” and enter the domain name you want to transfer. Follow the instructions to complete the transfer process, including entering the authorization code when prompted. Finally, wait for the transfer to be completed, which may take a few days, and you’re done!
