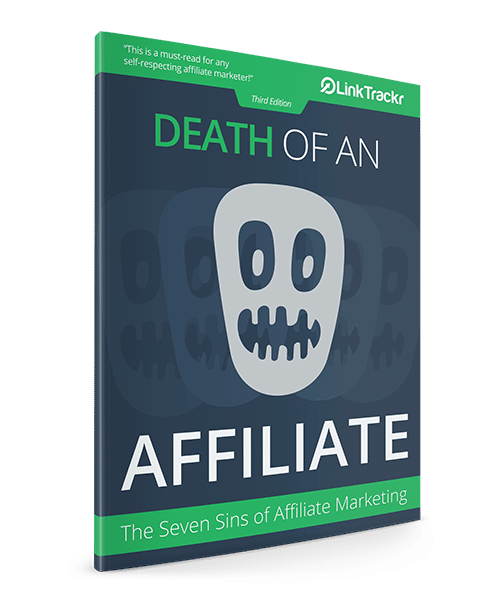If you want to downgrade your GoDaddy hosting, follow these steps to make the process easier:
- Login to your GoDaddy account.
- Navigate to the Hosting tab.
- Select the hosting plan you want to downgrade.
- Click on the “Manage” button.
- Look for the “Change Plan” option.
- Choose the desired lower-tier plan.
- Follow the prompts to complete the downgrade process.
By following these steps, you’ll be able to downgrade your GoDaddy hosting without any hassle.
When it comes to downsizing your GoDaddy hosting plan, there are a few key steps to keep in mind. One surprising fact is that many website owners start with a higher-tier hosting plan only to realize later on that they don’t need all the features and resources it offers. So, if you find yourself needing to downgrade your hosting plan, you’re not alone.
To downgrade your GoDaddy hosting, you’ll need to assess your current hosting needs and determine the right plan for your website. It’s essential to consider factors such as website traffic, storage requirements, and bandwidth. By understanding your specific needs, you can find a more cost-effective plan that still meets your website’s demands. This approach saves you money while ensuring your site continues to perform optimally.
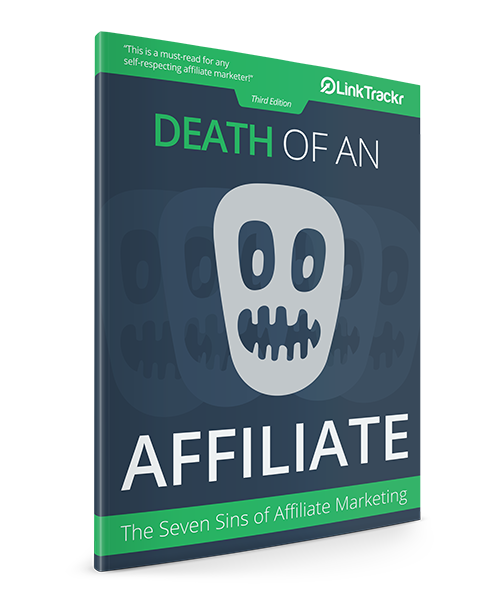
Introduction to Downgrading Godaddy Hosting
Downgrading your hosting plan can be a practical and cost-effective solution, especially if your current hosting package no longer meets your needs or if you want to save some money. If you are using Godaddy hosting, you might be wondering how to downgrade your plan. In this article, we will explore the process of downgrading Godaddy hosting, step by step.
Before we dive into the details, it’s essential to note that downgrading your hosting plan may have certain limitations and implications. Make sure to review your current hosting agreement and understand the terms and conditions related to downgrading. Additionally, consider the resources and features you require for your website or online project to ensure that a lower-tier plan will adequately support your needs.
If you are ready to explore how to downgrade Godaddy hosting, let’s get started!
Step 1: Evaluate your Current Hosting Plan
The first step in downgrading your Godaddy hosting plan is to carefully evaluate your current hosting package. Take the time to review the features, resources, and limitations of your existing plan. Make a note of the key aspects that are no longer necessary or could be downsized to a lower-tier plan.
Consider factors such as storage space, bandwidth, number of websites or domains you can host, email accounts, and database support. Identify the specific areas where you can afford to downgrade without impacting the performance or functionality of your website or online project.
Evaluate Resource Usage
Check your resource usage statistics provided by Godaddy. Most hosting providers, including Godaddy, offer tools to track your usage, such as control panels or dashboards. These tools can give you valuable insights into your current resource consumption, including CPU usage, memory usage, and disk space utilization.
Review these statistics to determine if you are underutilizing any resources. For example, if you have a substantial amount of unused storage space or if your website’s traffic is significantly lower than anticipated, you may be able to downgrade to a package with fewer resources.
Analyze Feature Requirements
Think about the specific features that your website or online project requires. Do a thorough analysis to identify any features that are no longer needed or could be substituted with alternatives. For example, if you have been using a premium plugin or add-on that is no longer essential, consider downgrading to a plan that does not include that feature.
Keep in mind that downgrading may involve giving up certain features or functionality. Ensure that the features you need are available in the lower-tier plan you are considering.
Consider Cost Savings
Another important aspect to consider is the cost savings associated with downgrading your hosting plan. Calculate the difference in pricing between your current plan and the plan you want to downgrade to. Determine if the amount you save justifies the potential impact on your website’s performance or functionality.
Remember that while downgrading may save you money in the short-term, it’s crucial to ensure that your website will still have sufficient resources and capabilities to meet your needs and accommodate growth in the long run.
Step 2: Contact Godaddy Support
Once you have evaluated your current hosting plan and identified the areas where you can downgrade, it’s time to get in touch with Godaddy support. Contacting their support team is crucial to ensure a smooth transition and to address any questions or concerns you may have.
Here are the steps to follow when contacting Godaddy support:
- Visit the Godaddy support page on their website.
- Look for the contact options, such as live chat, phone support, or email.
- Choose the contact method that is most convenient for you.
- Explain your intention to downgrade your hosting plan and provide the details of your current plan.
- Ask any questions you may have about the downgrading process, such as the impact on your data or the transition period.
- Follow the instructions provided by the support representative to initiate the downgrade process.
Remember to keep a record of your communication by saving emails or taking notes during phone calls. It’s always a good idea to have a clear paper trail in case any issues arise during the downgrade process.
Godaddy’s Downgrading Policies and Procedures
It’s important to familiarize yourself with Godaddy’s downgrading policies and procedures. Each hosting provider may have their own specific rules and restrictions when it comes to downgrading plans.
Check Godaddy’s website or contact their support team to get accurate and up-to-date information regarding their downgrading policies. Pay attention to any potential fees, limitations, or data transfer procedures that may apply during the downgrade process.
By understanding Godaddy’s policies, you can navigate the downgrading process smoothly and without any unexpected surprises.
Step 3: Backup Your Data
Before you proceed with downgrading your hosting plan, it is crucial to create a backup of your website’s data. This step ensures that you have a copy of your files and databases in case anything goes wrong during the transition.
There are several methods to back up your data, depending on your hosting environment and the specific tools provided by Godaddy. Here are a few common approaches:
- Use Godaddy’s backup tool: Check if Godaddy offers a built-in backup tool or feature. If available, follow their instructions to create a backup of your data.
- Manually download files and databases: Connect to your hosting account via FTP or a file manager. Copy all your website files to your local computer using an FTP client. For databases, use a tool like phpMyAdmin to export your database and save it locally.
- Use backup plugins: If you are using a content management system like WordPress, there are various backup plugins available. Choose a reliable backup plugin, install it on your website, and follow the plugin’s instructions to create a backup.
Regardless of the method you choose, verify that your backups are complete and accessible. Store them in a secure location, either on an external storage device or in a cloud storage service like Google Drive or Dropbox.
Testing the Backup
Once you have created the backup, it’s essential to test its integrity and usability. You don’t want to discover that your backup files are corrupted or incomplete during an emergency.
Restore the backup files to a separate hosting environment or a local server to ensure that everything is working as expected. Confirm that your website displays correctly and that the databases are fully functional.
Testing the backup will give you peace of mind knowing that you have a reliable copy of your data that can be used if needed.
Step 4: Downgrade Your Godaddy Hosting Plan
After evaluating your current plan, contacting Godaddy support, and backing up your data, you are ready to proceed with downgrading your hosting plan. The exact steps to follow may vary depending on the specifics of your hosting package and the options provided by Godaddy.
Here is a general outline of the steps involved in downgrading your Godaddy hosting plan:
- Access your Godaddy account and navigate to the hosting section of your dashboard.
- Locate the option to manage your hosting plan or account settings.
- Look for the option to change or upgrade/downgrade your plan.
- Select the desired lower-tier plan from the available options.
- Review the plan details and ensure that it meets your requirements.
- Confirm the downgrade by following the prompts or instructions provided by Godaddy.
During the downgrade process, you may be prompted to confirm certain choices or agree to specific terms and conditions. Read all the information carefully and make the necessary selections to proceed.
After confirming the downgrade, Godaddy will initiate the necessary changes to your hosting account. Depending on the complexity of the transition, the process may be immediate or take a short period to complete. Monitor your account and make sure that all your files, databases, and other resources are functioning correctly after the downgrade.
Impact on Website Availability
While Godaddy strives to minimize any disruptions during plan downgrades, there may be a brief period of downtime during the transition. This is generally a temporary situation as the changes are applied to your hosting environment.
If possible, schedule your plan downgrade during a time when traffic to your website is low. Inform your users or visitors in advance of any expected downtime, and provide them with alternative ways to access your content or services during that period.
Remember to monitor your website closely after the downgrade to ensure that everything is functioning correctly. Test various aspects, such as links, forms, and database-driven functionalities, to confirm that they are in working order.
Step 5: Optimize and Fine-Tune your Downgraded Plan
Once you have successfully downgraded your hosting plan, it’s time to optimize and fine-tune your new set up to ensure optimal performance and functionality.
Consider the following actions:
- Review and modify your website configurations: Check your website’s settings, such as caching, CDN configurations, and security measures. Make any necessary adjustments to match the specifications of your new plan.
- Optimize your website’s performance: Take advantage of performance optimization techniques, such as image compression, script minification, and server-side caching. These techniques can help maximize your website’s speed and responsiveness.
- Monitor resource usage: Keep an eye on your resource consumption to ensure that you are staying within the limits of your new hosting plan. Consider implementing resource monitoring tools to automate this process.
By proactively monitoring and fine-tuning your downgraded plan, you can make the most of the resources available and ensure a smooth and efficient hosting experience.
Conclusion
Downgrading your Godaddy hosting plan can be a practical solution if your current package no longer suits your needs or if you want to save money. However, it’s essential to carefully evaluate your requirements and consider the impact on your website’s performance and functionality before making the decision.
In this article, we have explored the step-by-step process of how to downgrade Godaddy hosting. We started by evaluating your current plan and identifying areas where downgrading is possible. We then discussed the importance of contacting Godaddy support and understanding their policies. Next, we emphasized the importance of backing up your data and provided steps to follow for a successful downgrade process. Finally, we highlighted the need for post-downgrade optimizations to ensure optimal performance.