Changing MX records in HostGator is a simple process. Here’s a step-by-step guide:
- Login to your HostGator cPanel.
- Under the “Email” section, click on “MX Entry”.
- Select the domain for which you want to change MX records.
- Click on the “Change an MX Entry” button.
- Enter your desired MX record details and click “Change”.
That’s it! Your MX records will be updated. It may take some time for the changes to propagate across the internet.
Changing MX records in HostGator is an essential task for managing email services associated with your domain. Whether you’re switching to a different email hosting provider or simply setting up custom email addresses, knowing how to change MX records is crucial. By understanding this process, you can ensure a smooth and uninterrupted email experience for yourself or your business.
HostGator, being one of the leading web hosting providers, offers a user-friendly interface and reliable tools for managing DNS records, including MX records. By accessing the cPanel, you can easily modify the MX records to control where your emails are routed. With a few simple steps, you can redirect your emails to a different email provider or configure them to be delivered to a specific server. Understanding how to change MX records in HostGator empowers you to take full control of your email services and ensure efficient communication for your online activities.
Overview of Changing MX Records in HostGator
Changing MX records in HostGator is a straightforward process that allows you to manage your email service. MX records, or Mail Exchange records, are an essential part of your domain’s DNS (Domain Name System) configuration. They specify the mail servers responsible for receiving email messages intended for your domain. By modifying the MX records, you can direct your email to a different mail server, such as an external email provider.
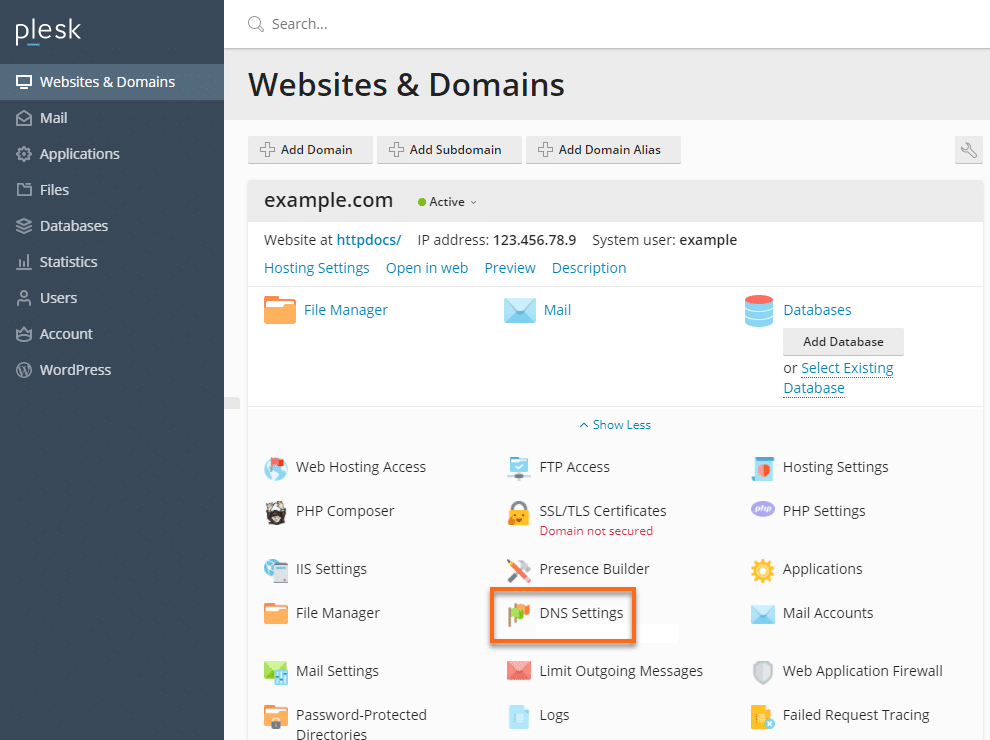
To change the MX records in HostGator, you need to access the DNS zone editor in your hosting account. This article will guide you through the process, ensuring that you can effectively manage your email services. Whether you want to set up email forwarding, configure your email with an external service, or troubleshoot email delivery issues, understanding how to change MX records in HostGator is crucial.
Before we dive into the details, it’s important to note that making changes to your MX records can affect your email delivery. Therefore, it’s recommended to proceed with caution and consult your email provider or IT department if you’re unsure about the changes you need to make. Now, let’s explore how to change MX records in HostGator step by step.
Step 1: Access the cPanel
The first step to changing MX records in HostGator is accessing your cPanel. The cPanel is the control panel for managing your hosting account, and it provides a user-friendly interface for making changes to your DNS settings. To access the cPanel, follow these steps:
- Go to the HostGator website and click on “Customer Login” at the top right corner of the page.
- Enter your login credentials (username and password) to access your hosting account.
- In the cPanel dashboard, navigate to the “Domains” section and click on “Advanced DNS Zone Editor.”
Once you’ve successfully accessed the cPanel, you’re ready to move on to the next step.
Step 2: Locate the MX Records Section
After accessing the Advanced DNS Zone Editor in the cPanel, you can locate the MX records section where you can make the necessary changes. Follow these steps:
- Scroll down to find the “MX” section in the DNS Zone Editor.
- In the MX section, you’ll see the existing MX records for your domain.
Now that you’ve found the MX records section, you’re ready to proceed to the next step.
Step 3: Modify the MX Records
To change the MX records for your domain, you’ll need to modify the existing records or add new ones. Follow these steps:
- Identify the MX record that you want to modify or replace.
- Click on the “Edit” button located next to the MX record.
- In the “Destination” field, enter the hostname of the mail server you want to use (e.g., mail.example.com).
- Set the “Priority” value for the MX record. The priority determines the order in which mail servers receive email. The lower the number, the higher the priority.
- Click “Save” to apply the changes.
If you need to add a new MX record, follow these steps:
- Scroll down to the “Add a Record” section in the MX records area.
- Enter the desired hostname for the new MX record (e.g., mail.example.com).
- Set the priority for the MX record.
- Click “Add Record” to save the new MX record.
By modifying or adding MX records, you can ensure that your email is routed to the desired mail server. Once you’ve made the necessary changes, it’s time to verify the changes and test your email delivery.
Step 4: Verify and Test the Changes
After making changes to your MX records in HostGator, it’s important to verify that the changes have been applied correctly. Follow these steps to verify and test the changes:
- Wait for the changes to propagate. DNS changes can take up to 48 hours to fully propagate, although they typically propagate within a few hours.
- Use an online DNS lookup tool to check if the MX records have been updated. Enter your domain name and check if the correct mail server is listed as the mail exchange.
- Send a test email to verify if the changes have been successfully implemented. Monitor the email delivery and ensure that there are no issues.
If you encounter any problems with your email delivery or need further assistance, it’s recommended to contact HostGator’s support or consult with your email service provider for additional guidance.
Common Issues and Troubleshooting
1. Email Delivery Problems
If you’re experiencing issues with email delivery after changing MX records in HostGator, there are a few potential causes and troubleshooting steps you can take:
- Double-check the MX records you’ve configured to ensure they are correct. Verify the hostname and priority values.
- Ensure that there are no typographical errors in the MX records.
- Confirm that the mail server you’re pointing to is properly configured to handle email for your domain.
- Check if there are any firewall or security settings that are blocking incoming mail on the mail server.
- Contact your email service provider to ensure they are receiving email from your domain’s mail server.
If you’re still experiencing email delivery problems, it’s best to seek assistance from HostGator’s support team or consult with your email service provider for further troubleshooting.
2. Incorrect Priority Order
The priority order of MX records determines the order in which mail servers receive email. If the priority order is incorrect, it can result in email delivery issues. To troubleshoot this issue:
- Review the priority values of your MX records and ensure they are set correctly.
- If you have multiple MX records, the one with the lowest priority should point to the primary mail server.
- Confirm that the mail server with the highest priority is able to receive email and is properly configured.
By examining and modifying the priority order of your MX records, you can ensure that email is delivered to the intended mail servers in the correct sequence.
Conclusion
Changing MX records in HostGator is an essential aspect of managing your email services. By understanding the process and following the steps outlined in this article, you can effectively modify the MX records for your domain and ensure proper email delivery. Remember to verify and test the changes before relying on your email system, and consult with experts or support if you encounter any issues.
HostGator provides a user-friendly interface through cPanel, making it easy for users to access the DNS Zone Editor and make the necessary changes to their MX records. With the ability to modify MX records, you can configure email forwarding, use third-party email services, or troubleshoot email issues effectively. Take advantage of this feature to enhance your email management and ensure seamless communication for your business or personal needs.
Key Takeaways: How to Change MX Records in HostGator?
- MX records control the email delivery for your domain.
- To change MX records in HostGator, log in to your cPanel account.
- Go to the “Mail” section and click on “MX Entry.”
- You can add, edit, or delete MX records in the MX Entry interface.
- Save your changes to update the MX records for your domain.
To change MX records in Hostgator, first, login to your cPanel account and navigate to the “Email” section.
Next, click on “MX Entry” and select the domain for which you want to change the records.
You can then add, edit, or delete MX records based on your requirements using the options provided.
Remember to save your changes once you’re done, and allow some time for the changes to propagate.
That’s it! You have successfully changed the MX records in Hostgator for your domain.
