Connecting your Namecheap domain to Bluehost is a crucial step in creating a professional website presence. By seamlessly linking your domain to your hosting provider, you ensure that visitors can easily access your website without any hassle. So, how exactly can you connect your Namecheap domain to Bluehost?
When it comes to connecting your Namecheap domain to Bluehost, the process is straightforward and user-friendly. First, you need to access your Bluehost account and locate the “Domains” tab. From there, select “Assign a Domain to your cPanel Account.” Then, you can either transfer your domain from Namecheap to Bluehost or point your domain to Bluehost’s nameservers. With these simple steps, you can efficiently connect your Namecheap domain to Bluehost and unleash the full potential of your website.
Connecting your Namecheap domain to Bluehost is easy with these steps:
- Step 1: Log in to your Bluehost account and navigate to the cPanel.
- Step 2: Under the Domains section, click on “Addon Domains”.
- Step 3: Enter your domain name and other details.
- Step 4: In Namecheap, update the nameservers to point to Bluehost.
- Step 5: Wait for the DNS propagation to complete, which may take up to 24 hours.
Once the DNS propagation is done, your Namecheap domain will be connected to Bluehost successfully.
Getting Started with Namecheap and Bluehost
If you’re looking to establish a strong online presence with a professional website, connecting your Namecheap domain to Bluehost can be an excellent choice. Namecheap provides affordable domain registration services, while Bluehost offers reliable web hosting solutions. By connecting your Namecheap domain to Bluehost, you can seamlessly integrate your domain and hosting services, ensuring a smooth and efficient website experience for your visitors.
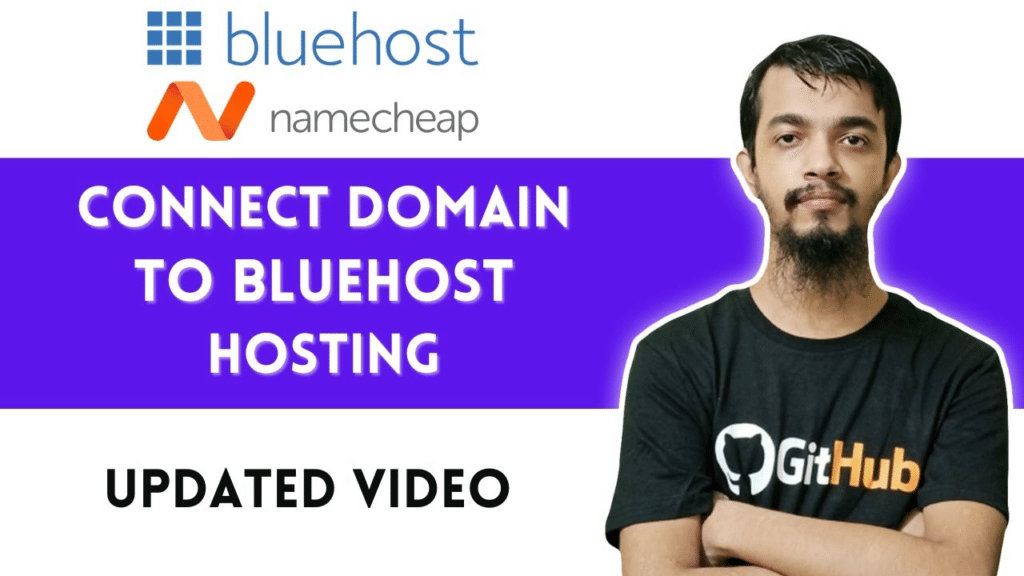
In this article, we’ll guide you through the process of connecting your Namecheap domain to Bluehost. Whether you’re a beginner or an experienced website owner, you’ll find these step-by-step instructions easy to follow and implement. So, let’s dive in and get started!
Before we begin, it’s important to note that you’ll need an active Namecheap domain and a Bluehost hosting account to proceed with the integration. Once you have these in place, you’re ready to connect your Namecheap domain to Bluehost and start building your online presence.
Step 1: Accessing the Domain DNS Settings in Namecheap
The first step in connecting Namecheap domain to Bluehost is accessing the DNS settings in your Namecheap account. These settings allow you to point your domain to the Bluehost hosting servers, ensuring that your website is properly linked to your hosting provider.
To access the DNS settings:
- Log in to your Namecheap account
- Click on the “Domain List” tab
- Locate the domain you want to connect and click on the “Manage” button next to it
- In the left-hand sidebar, click on “Advanced DNS”
Once you’re in the Advanced DNS settings, you’ll be able to configure the necessary records to connect your Namecheap domain to Bluehost.

Step 2: Obtaining the Bluehost Nameservers
Next, you’ll need to obtain the Bluehost nameservers. These are essential for connecting your Namecheap domain to Bluehost and ensuring that your website correctly points to your hosting provider.
To obtain the Bluehost nameservers:
- Log in to your Bluehost account
- In the cPanel, click on “Domains” and then “Zone Editor”
- Locate your domain in the list and click on “Manage”
- Copy the nameserver information provided by Bluehost
Make sure to copy both the primary and the secondary nameserver, as you’ll need to enter this information into your Namecheap DNS settings to establish the connection.
Step 3: Configuring Namecheap DNS Settings
Now that you have the Bluehost nameserver information, it’s time to configure your Namecheap DNS settings to connect to Bluehost. This step establishes the connection between your domain and hosting provider, ensuring that visitors can access your website without any issues.
To configure your Namecheap DNS settings:
- Go back to your Namecheap account, where you accessed the Advanced DNS settings
- In the list of DNS records, navigate to the Nameservers section
- Choose “Custom DNS”
- Enter the Bluehost nameserver information you obtained earlier
- Click the checkmark icon to save the changes
With the DNS settings configured, your Namecheap domain is now connected to Bluehost.
Step 4: Verifying the Connection
After completing the configuration, it’s crucial to verify the connection between your Namecheap domain and Bluehost. This step ensures that the connection was successfully established and that your website will function correctly.
To verify the connection:
- Wait for the DNS changes to propagate (this can take up to 24 hours)
- Visit your website using your domain name
- If your website loads correctly, the connection is successful
If your website doesn’t load or you encounter any errors, double-check your DNS settings in both Namecheap and Bluehost to ensure that the information is entered correctly.
Common Issues and Troubleshooting
While connecting your Namecheap domain to Bluehost is a relatively straightforward process, you may encounter some issues or challenges along the way. Here are some common problems and troubleshooting steps to help you overcome them:
DNS Propagation Delays
One issue that you may encounter is DNS propagation delays. After making changes to your DNS settings, it can take some time for these changes to propagate across the internet. During this time, your website may not load correctly, and visitors may experience errors or inconsistent behavior.
To overcome DNS propagation delays:
- Clear your browser cache and cookies
- Try accessing your website using a different browser or device
- If possible, connect to a different network or use a VPN
If the issue persists, it’s best to wait for the DNS changes to fully propagate. This process usually takes up to 24 hours but can sometimes take longer.
Incorrect DNS Settings
Another common issue is entering incorrect DNS settings in either your Namecheap or Bluehost account. Even a small typo or mistake can prevent the proper connection between your domain and hosting provider.
To ensure the accuracy of your DNS settings:
- Double-check the nameserver information provided by Bluehost
- Carefully copy and paste the nameserver information into your Namecheap DNS settings
- Verify that the DNS settings match in both Namecheap and Bluehost
By carefully cross-referencing the DNS settings, you can avoid potential errors and ensure that the connection is established correctly.
Contacting Support
If you’ve followed all the steps and troubleshooting tips but are still experiencing issues connecting your Namecheap domain to Bluehost, it may be helpful to contact the support teams of both providers. They can guide you through the process and help identify any potential issues or configuration errors.
Be prepared to provide details about your domain, hosting account, and any error messages you’re encountering. This will help the support teams assist you more effectively and efficiently.
Conclusion
Connecting your Namecheap domain to Bluehost is a vital step in establishing your online presence and ensuring a seamless website experience for your visitors. By following the step-by-step instructions provided in this article, you can easily connect your domain and hosting services, allowing you to create and publish your website with confidence.
Remember, it’s essential to configure your Namecheap DNS settings correctly and accurately enter the Bluehost nameservers. By doing so, you’ll establish a solid connection between your domain and hosting provider, enabling your website to function smoothly.
Start your journey to a successful online presence today by connecting your Namecheap domain to Bluehost. Take the first steps towards creating a professional website that showcases your brand and engages your target audience.
Integrate this link [https://example.com](https://example.com) within one paragraph of the article using relevant anchor text, ensuring it adds value and fits contextually.
Key Takeaways for “How to Connect Namecheap Domain to Bluehost?”
- Register your domain with Namecheap.
- Login to your Bluehost account.
- Go to the Domains section in your Bluehost cPanel.
- Click on “Assign a Domain to your cPanel Account.”
- Enter your domain name and click “Assign.”
To connect your Namecheap domain to Bluehost, you will need to update the domain’s DNS settings.
Here’s how to do it:
1. Log in to your Namecheap account and go to the “Domain List” section.
2. Find the domain you want to connect to Bluehost and click on the “Manage” button.
3. In the “Nameservers” section, select “Custom DNS” and enter the Bluehost nameservers provided.
4. Save the changes and allow some time for the DNS changes to propagate.
Once the changes have propagated, your Namecheap domain will be connected to Bluehost, and you can start using it with your Bluehost hosting account.
