When it comes to connecting your Namecheap domain to Squarespace, the process may seem daunting at first. However, with the right steps and guidance, you’ll be able to seamlessly integrate your domain with your Squarespace website. Let’s dive in and explore the simple yet effective way to connect your Namecheap domain to your Squarespace platform.
First, you’ll need to log in to your Namecheap account and access the Domain Management section. From there, locate the domain you want to connect and access the DNS settings. Next, head over to your Squarespace account and navigate to the Domains panel. Here, you’ll find the option to connect a domain, which will require you to enter the domain name. Follow the instructions provided by Squarespace to verify and complete the connection process. Within a few steps, you’ll have your Namecheap domain successfully linked to your Squarespace website, allowing you to showcase your online presence with confidence and ease.
To connect your Namecheap domain to Squarespace, follow these steps:
- Log in to your Namecheap account and select your domain.
- Go to the “Advanced DNS” section and add a new CNAME record.
- Enter “www” in the Host field and enter your Squarespace URL as the value.
- Save the changes and wait for the DNS propagation to complete.
- In Squarespace, go to “Settings” and select “Domains.” Click on “Use a domain I own” and enter your domain.
- Verify your domain ownership by following the instructions given.
- Once verified, your Namecheap domain will be connected to Squarespace.
How to Connect Namecheap Domain to Squarespace?
If you have a domain registered with Namecheap and want to build your website on Squarespace, you’ll need to connect your Namecheap domain to your Squarespace account. This process involves updating the domain’s DNS settings to point to Squarespace’s servers. By following a few simple steps, you can seamlessly integrate your Namecheap domain with Squarespace and create a professional and personalized website. In this article, we’ll guide you through the process of connecting your Namecheap domain to Squarespace, ensuring a smooth transition and minimal downtime for your website.
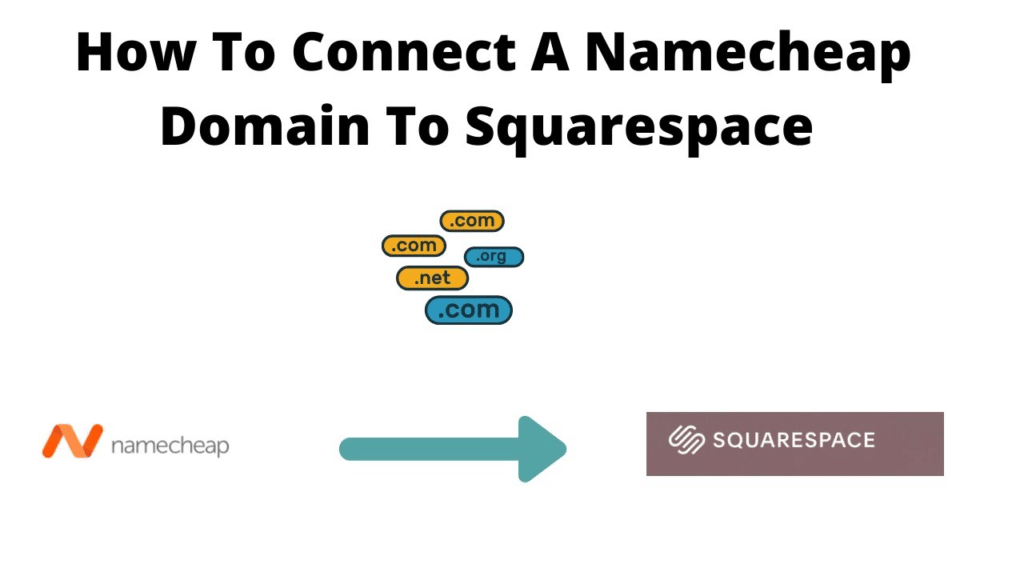
Before we dive into the steps, it’s important to note that connecting your Namecheap domain to Squarespace requires a subscription to a Squarespace plan, as well as access to your Namecheap account. Make sure you have these requirements in place before proceeding.
Now, let’s get started with the process of connecting your Namecheap domain to Squarespace.
Step 1: Access Your Squarespace Account
The first step is to access your Squarespace account. If you don’t have one yet, you’ll need to create an account with Squarespace. Once you’re logged in, navigate to the Home Menu and click on “Settings.”
In the Settings panel, select the “Domains” option. Here, you’ll find the option to “Connect a Third-Party Domain.”
Click on “Connect a Third-Party Domain” and proceed to the next step.
Step 2: Enter Your Domain
In this step, you’ll need to enter the domain name you want to connect to Squarespace. Type in your Namecheap domain in the provided field and click on “Next.”
Squarespace will then attempt to connect to your domain automatically. If successful, you’ll see a confirmation message. If unsuccessful, you’ll need to check your DNS settings in your Namecheap account and make any necessary changes.
Once the connection is confirmed, you’ll move on to the next step.
Step 3: Verify Your Domain
In this step, Squarespace will provide you with two methods to verify your domain: DNS and Email. We’ll focus on the DNS method, as it’s the most common and reliable option.
To verify your domain using DNS, you’ll need to log in to your Namecheap account and access the DNS settings for your domain. Look for the section where you can update your DNS records.
Next, you’ll add two CNAME records to your DNS settings based on the information provided by Squarespace. These records will verify your domain with Squarespace.
Once you’ve added the CNAME records, you’ll need to wait for the changes to propagate. This can take up to 48 hours, but it typically happens much sooner. You can check the status of your DNS changes using online tools like What’s My DNS.
Updating CNAME Records in Namecheap
Here’s how you can update your CNAME records in Namecheap:
- Log in to your Namecheap account and go to the “Domain List” section.
- Click on the domain you want to connect to Squarespace.
- Go to the “Advanced DNS” tab.
- Find the “Host Records” section and locate the CNAME records.
- Edit the existing CNAME records or create new ones as instructed by Squarespace.
- Save the changes and allow time for the DNS changes to propagate.
Once the DNS changes have propagated, go back to Squarespace and click on “Verify.” If the verification is successful, you’ll see a confirmation message.
Step 4: Set Up the Primary Domain
In this step, you’ll need to set up the primary domain. If you have multiple domains connected to your Squarespace account, you can choose which one will be the primary domain.
Click on “Set As Primary” next to the domain you want to be the primary domain. This is the domain that will appear in the address bar when visitors access your website.
After setting up the primary domain, you can also configure other settings related to your domain in the Squarespace settings panel. This includes enabling SSL for enhanced security, setting up URL redirects, and managing email forwarding.
Step 5: Publish Your Website
Once you’ve completed the steps above, you’re ready to publish your website. Squarespace makes it easy to design and customize your website with their intuitive tools and templates.
Take some time to explore the various features and options available to you in the Squarespace editor. Customize your website to reflect your brand, add your content, and make it visually appealing.
When you’re ready, click on “Publish” to make your website live. Your Namecheap domain is now connected to Squarespace, and visitors will be able to access your website using your custom domain.
Additional Tips and Considerations
Keep Your Namecheap Account Information Handy
Throughout the process of connecting your Namecheap domain to Squarespace, you may need to access your Namecheap account. Make sure you have your login credentials and account information handy to avoid any delays or complications.
Additionally, it’s always a good practice to secure your account with strong and unique passwords to protect your domain and website.
Check for Domain Lock or Privacy Settings
Before attempting to connect your Namecheap domain to Squarespace, check if your domain has any locks or privacy settings enabled. These settings can prevent the domain from being transferred or connected to another platform. Disable any locks or privacy settings that may interfere with the process.
Consider Using a Subdomain
If you already have a website up and running on your Namecheap domain, you may want to consider using a subdomain instead of connecting the main domain to Squarespace. This way, you can keep your existing website intact while building a new one on Squarespace.
To create a subdomain, you’ll need to access your Namecheap account and create a new DNS record. Point the subdomain to the appropriate Squarespace server, and then follow the steps outlined above to connect the subdomain to Squarespace.
Final Thoughts
Connecting your Namecheap domain to Squarespace is a relatively straightforward process that requires a few simple steps. By following the instructions provided in this article, you can connect your domain seamlessly and start building your professional website on Squarespace.
Remember to have your Namecheap account information and Squarespace subscription ready before starting the process. Take your time to verify and configure your domain settings, and publish your website when you’re ready to go live.
With the power of Squarespace’s design and customization tools, combined with the professionalism of Namecheap’s domain registration, you’ll be well-equipped to create a stunning website that represents your brand and attracts visitors.
Key Takeaways: How to Connect Namecheap Domain to Squarespace?
- 1. Login to your Namecheap account.
- 2. Go to the “Domain List” and select the domain you want to connect to Squarespace.
- 3. Click on “Advanced DNS” and add a new CNAME record with the desired subdomain and Squarespace target.
- 4. Go to Squarespace, navigate to the “Domains” section, and click on “Use a Domain I Own”.
- 5. Follow the prompts to connect your Namecheap domain to Squarespace using the CNAME record.
If you have a domain registered with Namecheap and want to connect it to your Squarespace website, it’s a fairly straightforward process. First, access your Namecheap account and locate the domain you want to connect. Then, change the domain’s DNS settings to point to Squarespace by adding the necessary DNS records.
Next, sign in to your Squarespace account and navigate to the Domains section. Select the option to Connect a third-party domain and enter the domain name you want to link. Squarespace will guide you through the remaining steps to complete the connection. Remember, it may take some time for the changes to propagate and for your domain to work properly with Squarespace.
