Are you looking to seamlessly connect Filezilla with Hostwinds? Discover the easiest way to integrate these two powerful tools and streamline your file management process.
To hook Filezilla up to Hostwinds, you can take advantage of the built-in FTP support provided by Hostwinds. By utilizing the FTP credentials and settings provided by Hostwinds, you can effortlessly establish a secure and efficient connection between Filezilla and your hosting account. This integration allows you to upload and manage files with ease, improving your workflow and saving valuable time.
Follow these steps to hook Filezilla up to Hostwinds:
- Open Filezilla and go to “File” > “Site Manager.”
- Click on “New Site” and enter a name for the connection.
- In the “Host” field, enter your Hostwinds FTP server address.
- Choose “FTP – File Transfer Protocol” as the protocol.
- Enter your Hostwinds FTP username and password.
- Click “Connect” to establish the connection to Hostwinds using Filezilla.
Getting Started with FileZilla and Hostwinds
FileZilla is a popular FTP (File Transfer Protocol) client that allows you to transfer files between your computer and a remote server. Hostwinds is a web hosting provider that offers reliable hosting solutions. By hooking FileZilla up to Hostwinds, you can easily upload and manage your website files.
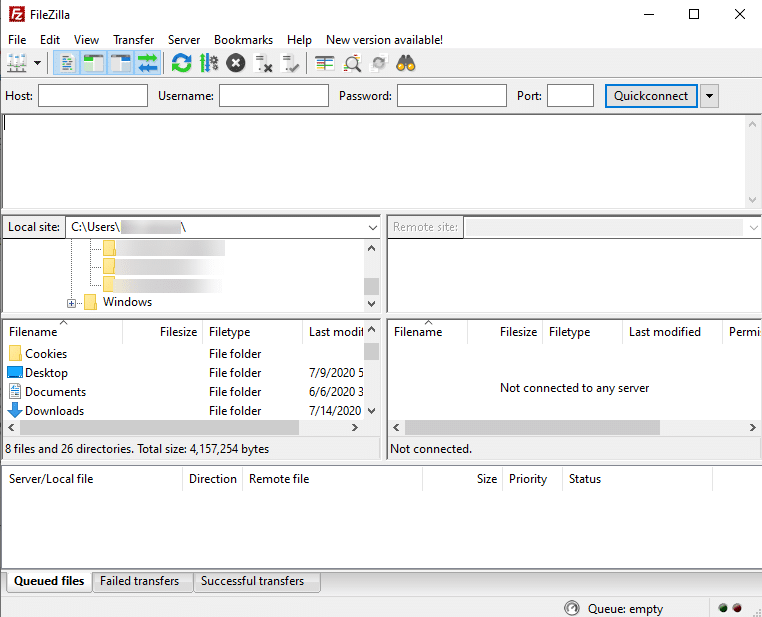
In this article, we will guide you through the process of setting up FileZilla and connecting it to your Hostwinds account. We’ll cover everything from downloading and installing FileZilla to configuring the necessary settings and establishing a connection. Let’s get started!
If you don’t have FileZilla installed on your computer, you can download it for free from the official FileZilla website. Once you’ve downloaded the installer, run it to begin the installation process.
Installing FileZilla
After running the FileZilla installer, follow the on-screen instructions to install the software. You can choose the appropriate options based on your preferences, or you can leave the default settings unchanged.
Once the installation is complete, launch FileZilla to begin the setup process.
Configuring FileZilla Settings
Before connecting FileZilla to your Hostwinds account, you need to configure the necessary settings. Follow these steps:
- Open FileZilla on your computer
- Click on “Edit” in the top menu
- Select “Settings” from the dropdown menu
A new window will open, displaying various options and settings for FileZilla. In this window, you can configure the general settings, file associations, interface appearance, and more.
To connect FileZilla to Hostwinds, select the “SFTP” (SSH File Transfer Protocol) option under the “Protocol” setting. SFTP provides a secure and encrypted connection between FileZilla and the server.
Adding Hostwinds FTP Credentials
After configuring the general settings, you need to enter your Hostwinds FTP credentials. These credentials allow FileZilla to authenticate with the Hostwinds server and establish a connection. Here’s how you can add the credentials:
- Click on “FTP” in the left-hand menu
- Click on the “Add” button to create a new FTP account
In the “Host” field, enter your Hostwinds server hostname. This information is provided by Hostwinds and should be in the format of “ftp.yourdomain.com” or “sftp.yourdomain.com”.
Next, enter your Hostwinds FTP username and password in the corresponding fields. These credentials are also provided by Hostwinds and are typically the same as your cPanel login details.
Leave the “Port” field blank or enter “22” for SFTP connections. The port number may vary depending on the FTP service you’re using.
Finally, click on the “Connect” button to establish a connection between FileZilla and Hostwinds.
How to Transfer Files with FileZilla and Hostwinds
Now that you have FileZilla connected to Hostwinds, you can start transferring files between your computer and the server. Here’s a step-by-step guide on how to upload and download files using FileZilla:
Uploading Files
To upload files to your Hostwinds server, follow these steps:
- In the FileZilla interface, navigate to the local directory on your computer that contains the files you want to upload
- In the remote directory pane, navigate to the desired location on your Hostwinds server where you want to upload the files
Select the files you want to upload from your local directory and drag them to the remote directory pane. The files will be queued for upload and will appear under the “Queue” tab in FileZilla.
Once the upload is complete, the files will be available on your Hostwinds server.
Downloading Files
To download files from your Hostwinds server to your computer, follow these steps:
- In the FileZilla interface, navigate to the remote directory on your Hostwinds server that contains the files you want to download
- In the local directory pane, navigate to the desired location on your computer where you want to save the files
Select the files you want to download from the remote directory and drag them to the local directory pane. The files will be queued for download and will appear under the “Queue” tab in FileZilla.
Once the download is complete, the files will be saved on your computer.
Troubleshooting Tips for FileZilla and Hostwinds
While FileZilla and Hostwinds are generally easy to setup and use, you may encounter some issues along the way. Here are a few troubleshooting tips to help you resolve common problems:
Firewall and Anti-Virus Settings
If you are unable to connect to your Hostwinds server or experience connection issues, check your firewall and anti-virus settings. These security measures may be blocking the connection between FileZilla and the server. Make sure to allow FileZilla through your firewall and add it as an exception in your anti-virus software.
Incorrect FTP Credentials
If you’re having trouble establishing a connection with Hostwinds, double-check your FTP credentials. Ensure that you’ve entered the correct hostname, username, and password. You can find these details in your Hostwinds account or by contacting their support team.
Passive Mode and NAT Configuration
If you encounter connection timeouts or issues with directory listings, try switching between passive mode and active mode in FileZilla. You can change this setting in the FileZilla settings under “Connection” -> “FTP” -> “Active mode” or “Passive mode”. Additionally, if you’re behind a NAT (Network Address Translation) router, make sure to configure the appropriate port forwarding rules for FTP connections.
Contacting Hostwinds Support
If you’ve tried all troubleshooting steps and are still unable to connect FileZilla to Hostwinds, it’s best to reach out to their support team for assistance. They will have the expertise to help you resolve any specific issues related to your Hostwinds account and server.
Conclusion
Setting up FileZilla and connecting it to your Hostwinds account is a straightforward process that allows you to efficiently manage your website files. By following the steps outlined in this article, you can easily upload, download, and manipulate files between your computer and the Hostwinds server using FileZilla.
If you encounter any difficulties along the way, don’t hesitate to contact Hostwinds support for assistance. They are available 24/7 and can provide guidance and solutions tailored to your specific needs.
Start using FileZilla with Hostwinds today and experience seamless file transfer and management for your website!
Key Takeaways
- Filezilla is a popular FTP client used for transferring files between a local computer and a web server.
- Hostwinds is a web hosting provider that offers various hosting solutions.
- To hook Filezilla up to Hostwinds, you need to obtain your FTP credentials from Hostwinds.
- In Filezilla, go to “File” and then click on “Site Manager” to enter your FTP credentials.
- Once connected, you can upload, download, and manage files on your Hostwinds server using Filezilla.
If you want to connect FileZilla to your Hostwinds account, follow these simple steps:
1. Launch FileZilla and open the Site Manager.
2. Click on “New Site” and give it a name.
3. Enter your Hostwinds FTP details (hostname, username, password, and port).
4. Choose the protocol “FTP – File Transfer Protocol” and set the Encryption to “Use plain FTP”.
5. Save the site and connect by clicking on “Connect” in the Site Manager.
That’s it! You’re now connected to your Hostwinds account through FileZilla.
