Remember to regularly update your Invision Pro Board installation to benefit from the latest features and security patches. Invision regularly releases updates that address any vulnerabilities and introduce new functionalities.
If you encounter any issues during the installation process or need assistance with your Hostwind hosting account, don’t hesitate to reach out to Hostwind’s customer support. They are available 24/7 and will be happy to help you with any queries or concerns you may have.
For further guidance on managing and customizing your Invision Pro Board forum, you can refer to the official documentation and community forums provided by Invision.
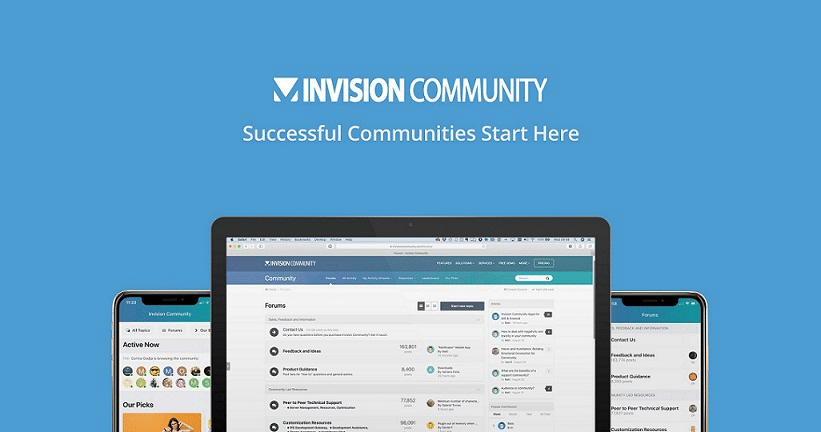
Remember to regularly update your Invision Pro Board installation to benefit from the latest features and security patches. Invision regularly releases updates that address any vulnerabilities and introduce new functionalities. If you encounter any issues during the installation process or need assistance with your Hostwind hosting account, don’t hesitate to reach out to Hostwind’s customer support. They are available 24/7 and will be happy to help you with any queries or concerns you may have.
Key Takeaways: How to Install Invision Pro Board Hostwind?
- Make sure your hosting provider supports Invision Pro Board.
- Download the latest version of Invision Pro Board from the official website.
- Upload the installation files to your hosting account using FTP.
- Create a new MySQL database and assign a user to it.
- Run the installation wizard and follow the on-screen instructions to set up Invision Pro Board.
If you want to install Invision Pro Board on Hostwind, follow these simple steps:
- First, log in to your Hostwind account and navigate to the cPanel dashboard.
- Locate the “Software” section and click on “Softaculous Apps Installer.”
- In the search bar, enter “Invision Pro Board” and click on the application from the search results.
- Click on the “Install” button to begin the installation process.
- Configure the installation settings, including the domain, directory, and database details.
- Choose a strong admin username and password for your Invision Pro Board installation.
- Review the settings and click on the “Install” button to start the installation.
- Wait for the installation to complete, and you will receive a confirmation message.
- After the installation, you can access your Invision Pro Board by visiting the chosen domain in a web browser.
By following these steps, you can easily install Invision Pro Board on Hostwind and start building your online community.
For further guidance on managing and customizing your Invision Pro Board forum, you can refer to the official documentation and community forums provided by Invision. Remember to regularly update your Invision Pro Board installation to benefit from the latest features and security patches. Invision regularly releases updates that address any vulnerabilities and introduce new functionalities. If you encounter any issues during the installation process or need assistance with your Hostwind hosting account, don’t hesitate to reach out to Hostwind’s customer support. They are available 24/7 and will be happy to help you with any queries or concerns you may have.Key Takeaways: How to Install Invision Pro Board Hostwind?
- Make sure your hosting provider supports Invision Pro Board.
- Download the latest version of Invision Pro Board from the official website.
- Upload the installation files to your hosting account using FTP.
- Create a new MySQL database and assign a user to it.
- Run the installation wizard and follow the on-screen instructions to set up Invision Pro Board.
If you want to install Invision Pro Board on Hostwind, follow these simple steps:
- First, log in to your Hostwind account and navigate to the cPanel dashboard.
- Locate the “Software” section and click on “Softaculous Apps Installer.”
- In the search bar, enter “Invision Pro Board” and click on the application from the search results.
- Click on the “Install” button to begin the installation process.
- Configure the installation settings, including the domain, directory, and database details.
- Choose a strong admin username and password for your Invision Pro Board installation.
- Review the settings and click on the “Install” button to start the installation.
- Wait for the installation to complete, and you will receive a confirmation message.
- After the installation, you can access your Invision Pro Board by visiting the chosen domain in a web browser.
By following these steps, you can easily install Invision Pro Board on Hostwind and start building your online community.
After uploading and extracting the Invision Pro Board files, you can proceed with running the installation wizard to configure the software. To run the installation wizard, follow these steps: 1. In your web browser, visit your forum’s URL. It should be something like “http://yourdomain.com” or “http://www.yourdomain.com”. 2. You will be greeted with the Invision Pro Board installation wizard. The first screen will ask you to choose the installation language. Select your preferred language and click on the “Next” button. 3. The next screen will display the system requirements. Make sure your hosting meets all the requirements listed. If everything is in order, click on the “Next” button. 4. On the “Database Configuration” screen, you will need to provide the details of the MySQL database you created earlier. Enter the database host (usually “localhost”), database name, username, and password. Leave the table prefix as it is unless you have a specific requirement. Click on the “Next” button to proceed. 5. In the next step, you will be asked to enter your forum’s name, administrative email address, and a password for the administrative account. Provide the necessary information and click on the “Next” button. 6. The installation wizard will now run a series of checks to ensure all configurations are correct. If any issues are detected, you will be prompted to resolve them. Follow the instructions on the screen to address any problems. 7. Once all the checks are passed, you will see a confirmation screen. Click on the “Next” button to complete the installation process. After completing these steps, you will have successfully installed Invision Pro Board on your Hostwind hosting account. You can now access your forum by visiting the URL you specified during the installation process. For further guidance on managing and customizing your Invision Pro Board forum, you can refer to the official documentation and community forums provided by Invision. Remember to regularly update your Invision Pro Board installation to benefit from the latest features and security patches. Invision regularly releases updates that address any vulnerabilities and introduce new functionalities. If you encounter any issues during the installation process or need assistance with your Hostwind hosting account, don’t hesitate to reach out to Hostwind’s customer support. They are available 24/7 and will be happy to help you with any queries or concerns you may have.Key Takeaways: How to Install Invision Pro Board Hostwind?
- Make sure your hosting provider supports Invision Pro Board.
- Download the latest version of Invision Pro Board from the official website.
- Upload the installation files to your hosting account using FTP.
- Create a new MySQL database and assign a user to it.
- Run the installation wizard and follow the on-screen instructions to set up Invision Pro Board.
If you want to install Invision Pro Board on Hostwind, follow these simple steps:
- First, log in to your Hostwind account and navigate to the cPanel dashboard.
- Locate the “Software” section and click on “Softaculous Apps Installer.”
- In the search bar, enter “Invision Pro Board” and click on the application from the search results.
- Click on the “Install” button to begin the installation process.
- Configure the installation settings, including the domain, directory, and database details.
- Choose a strong admin username and password for your Invision Pro Board installation.
- Review the settings and click on the “Install” button to start the installation.
- Wait for the installation to complete, and you will receive a confirmation message.
- After the installation, you can access your Invision Pro Board by visiting the chosen domain in a web browser.
By following these steps, you can easily install Invision Pro Board on Hostwind and start building your online community.
Installing Invision Pro Board on Hostwind is a straightforward process. Follow these steps to get started:
- Login to your Hostwind account.
- Access cPanel.
- Locate the Softaculous Apps Installer and click on it.
- Search for “Invision” in the search bar.
- Select Invision Pro Board from the results.
- Click on the “Install” button next to Invision Pro Board.
- Fill in the installation details and click “Install.”
- Wait for the installation to complete.
- Access your Invision Pro Board installation through the provided URL. After uploading and extracting the Invision Pro Board files, you can proceed with running the installation wizard to configure the software. To run the installation wizard, follow these steps: 1. In your web browser, visit your forum’s URL. It should be something like “http://yourdomain.com” or “http://www.yourdomain.com”. 2. You will be greeted with the Invision Pro Board installation wizard. The first screen will ask you to choose the installation language. Select your preferred language and click on the “Next” button. 3. The next screen will display the system requirements. Make sure your hosting meets all the requirements listed. If everything is in order, click on the “Next” button. 4. On the “Database Configuration” screen, you will need to provide the details of the MySQL database you created earlier. Enter the database host (usually “localhost”), database name, username, and password. Leave the table prefix as it is unless you have a specific requirement. Click on the “Next” button to proceed. 5. In the next step, you will be asked to enter your forum’s name, administrative email address, and a password for the administrative account. Provide the necessary information and click on the “Next” button. 6. The installation wizard will now run a series of checks to ensure all configurations are correct. If any issues are detected, you will be prompted to resolve them. Follow the instructions on the screen to address any problems. 7. Once all the checks are passed, you will see a confirmation screen. Click on the “Next” button to complete the installation process. After completing these steps, you will have successfully installed Invision Pro Board on your Hostwind hosting account. You can now access your forum by visiting the URL you specified during the installation process. For further guidance on managing and customizing your Invision Pro Board forum, you can refer to the official documentation and community forums provided by Invision. Remember to regularly update your Invision Pro Board installation to benefit from the latest features and security patches. Invision regularly releases updates that address any vulnerabilities and introduce new functionalities. If you encounter any issues during the installation process or need assistance with your Hostwind hosting account, don’t hesitate to reach out to Hostwind’s customer support. They are available 24/7 and will be happy to help you with any queries or concerns you may have.
- Make sure your hosting provider supports Invision Pro Board.
- Download the latest version of Invision Pro Board from the official website.
- Upload the installation files to your hosting account using FTP.
- Create a new MySQL database and assign a user to it.
- Run the installation wizard and follow the on-screen instructions to set up Invision Pro Board.
- First, log in to your Hostwind account and navigate to the cPanel dashboard.
- Locate the “Software” section and click on “Softaculous Apps Installer.”
- In the search bar, enter “Invision Pro Board” and click on the application from the search results.
- Click on the “Install” button to begin the installation process.
- Configure the installation settings, including the domain, directory, and database details.
- Choose a strong admin username and password for your Invision Pro Board installation.
- Review the settings and click on the “Install” button to start the installation.
- Wait for the installation to complete, and you will receive a confirmation message.
- After the installation, you can access your Invision Pro Board by visiting the chosen domain in a web browser.
- Login to your Hostwind account.
- Access cPanel.
- Locate the Softaculous Apps Installer and click on it.
- Search for “Invision” in the search bar.
- Select Invision Pro Board from the results.
- Click on the “Install” button next to Invision Pro Board.
- Fill in the installation details and click “Install.”
- Wait for the installation to complete.
- Access your Invision Pro Board installation through the provided URL. After uploading and extracting the Invision Pro Board files, you can proceed with running the installation wizard to configure the software. To run the installation wizard, follow these steps: 1. In your web browser, visit your forum’s URL. It should be something like “http://yourdomain.com” or “http://www.yourdomain.com”. 2. You will be greeted with the Invision Pro Board installation wizard. The first screen will ask you to choose the installation language. Select your preferred language and click on the “Next” button. 3. The next screen will display the system requirements. Make sure your hosting meets all the requirements listed. If everything is in order, click on the “Next” button. 4. On the “Database Configuration” screen, you will need to provide the details of the MySQL database you created earlier. Enter the database host (usually “localhost”), database name, username, and password. Leave the table prefix as it is unless you have a specific requirement. Click on the “Next” button to proceed. 5. In the next step, you will be asked to enter your forum’s name, administrative email address, and a password for the administrative account. Provide the necessary information and click on the “Next” button. 6. The installation wizard will now run a series of checks to ensure all configurations are correct. If any issues are detected, you will be prompted to resolve them. Follow the instructions on the screen to address any problems. 7. Once all the checks are passed, you will see a confirmation screen. Click on the “Next” button to complete the installation process. After completing these steps, you will have successfully installed Invision Pro Board on your Hostwind hosting account. You can now access your forum by visiting the URL you specified during the installation process. For further guidance on managing and customizing your Invision Pro Board forum, you can refer to the official documentation and community forums provided by Invision. Remember to regularly update your Invision Pro Board installation to benefit from the latest features and security patches. Invision regularly releases updates that address any vulnerabilities and introduce new functionalities. If you encounter any issues during the installation process or need assistance with your Hostwind hosting account, don’t hesitate to reach out to Hostwind’s customer support. They are available 24/7 and will be happy to help you with any queries or concerns you may have.
- Make sure your hosting provider supports Invision Pro Board.
- Download the latest version of Invision Pro Board from the official website.
- Upload the installation files to your hosting account using FTP.
- Create a new MySQL database and assign a user to it.
- Run the installation wizard and follow the on-screen instructions to set up Invision Pro Board.
- First, log in to your Hostwind account and navigate to the cPanel dashboard.
- Locate the “Software” section and click on “Softaculous Apps Installer.”
- In the search bar, enter “Invision Pro Board” and click on the application from the search results.
- Click on the “Install” button to begin the installation process.
- Configure the installation settings, including the domain, directory, and database details.
- Choose a strong admin username and password for your Invision Pro Board installation.
- Review the settings and click on the “Install” button to start the installation.
- Wait for the installation to complete, and you will receive a confirmation message.
- After the installation, you can access your Invision Pro Board by visiting the chosen domain in a web browser.
- Make sure your hosting provider supports Invision Pro Board.
- Download the latest version of Invision Pro Board from the official website.
- Upload the installation files to your hosting account using FTP.
- Create a new MySQL database and assign a user to it.
- Run the installation wizard and follow the on-screen instructions to set up Invision Pro Board.
- First, log in to your Hostwind account and navigate to the cPanel dashboard.
- Locate the “Software” section and click on “Softaculous Apps Installer.”
- In the search bar, enter “Invision Pro Board” and click on the application from the search results.
- Click on the “Install” button to begin the installation process.
- Configure the installation settings, including the domain, directory, and database details.
- Choose a strong admin username and password for your Invision Pro Board installation.
- Review the settings and click on the “Install” button to start the installation.
- Wait for the installation to complete, and you will receive a confirmation message.
- After the installation, you can access your Invision Pro Board by visiting the chosen domain in a web browser.
- Login to your Hostwind account.
- Access cPanel.
- Locate the Softaculous Apps Installer and click on it.
- Search for “Invision” in the search bar.
- Select Invision Pro Board from the results.
- Click on the “Install” button next to Invision Pro Board.
- Fill in the installation details and click “Install.”
- Wait for the installation to complete.
- Access your Invision Pro Board installation through the provided URL. After uploading and extracting the Invision Pro Board files, you can proceed with running the installation wizard to configure the software. To run the installation wizard, follow these steps: 1. In your web browser, visit your forum’s URL. It should be something like “http://yourdomain.com” or “http://www.yourdomain.com”. 2. You will be greeted with the Invision Pro Board installation wizard. The first screen will ask you to choose the installation language. Select your preferred language and click on the “Next” button. 3. The next screen will display the system requirements. Make sure your hosting meets all the requirements listed. If everything is in order, click on the “Next” button. 4. On the “Database Configuration” screen, you will need to provide the details of the MySQL database you created earlier. Enter the database host (usually “localhost”), database name, username, and password. Leave the table prefix as it is unless you have a specific requirement. Click on the “Next” button to proceed. 5. In the next step, you will be asked to enter your forum’s name, administrative email address, and a password for the administrative account. Provide the necessary information and click on the “Next” button. 6. The installation wizard will now run a series of checks to ensure all configurations are correct. If any issues are detected, you will be prompted to resolve them. Follow the instructions on the screen to address any problems. 7. Once all the checks are passed, you will see a confirmation screen. Click on the “Next” button to complete the installation process. After completing these steps, you will have successfully installed Invision Pro Board on your Hostwind hosting account. You can now access your forum by visiting the URL you specified during the installation process. For further guidance on managing and customizing your Invision Pro Board forum, you can refer to the official documentation and community forums provided by Invision. Remember to regularly update your Invision Pro Board installation to benefit from the latest features and security patches. Invision regularly releases updates that address any vulnerabilities and introduce new functionalities. If you encounter any issues during the installation process or need assistance with your Hostwind hosting account, don’t hesitate to reach out to Hostwind’s customer support. They are available 24/7 and will be happy to help you with any queries or concerns you may have.
- Make sure your hosting provider supports Invision Pro Board.
- Download the latest version of Invision Pro Board from the official website.
- Upload the installation files to your hosting account using FTP.
- Create a new MySQL database and assign a user to it.
- Run the installation wizard and follow the on-screen instructions to set up Invision Pro Board.
- First, log in to your Hostwind account and navigate to the cPanel dashboard.
- Locate the “Software” section and click on “Softaculous Apps Installer.”
- In the search bar, enter “Invision Pro Board” and click on the application from the search results.
- Click on the “Install” button to begin the installation process.
- Configure the installation settings, including the domain, directory, and database details.
- Choose a strong admin username and password for your Invision Pro Board installation.
- Review the settings and click on the “Install” button to start the installation.
- Wait for the installation to complete, and you will receive a confirmation message.
- After the installation, you can access your Invision Pro Board by visiting the chosen domain in a web browser.
- Make sure your hosting provider supports Invision Pro Board.
- Download the latest version of Invision Pro Board from the official website.
- Upload the installation files to your hosting account using FTP.
- Create a new MySQL database and assign a user to it.
- Run the installation wizard and follow the on-screen instructions to set up Invision Pro Board.
- First, log in to your Hostwind account and navigate to the cPanel dashboard.
- Locate the “Software” section and click on “Softaculous Apps Installer.”
- In the search bar, enter “Invision Pro Board” and click on the application from the search results.
- Click on the “Install” button to begin the installation process.
- Configure the installation settings, including the domain, directory, and database details.
- Choose a strong admin username and password for your Invision Pro Board installation.
- Review the settings and click on the “Install” button to start the installation.
- Wait for the installation to complete, and you will receive a confirmation message.
- After the installation, you can access your Invision Pro Board by visiting the chosen domain in a web browser.
- Login to your Hostwind account.
- Access cPanel.
- Locate the Softaculous Apps Installer and click on it.
- Search for “Invision” in the search bar.
- Select Invision Pro Board from the results.
- Click on the “Install” button next to Invision Pro Board.
- Fill in the installation details and click “Install.”
- Wait for the installation to complete.
- Access your Invision Pro Board installation through the provided URL. After uploading and extracting the Invision Pro Board files, you can proceed with running the installation wizard to configure the software. To run the installation wizard, follow these steps: 1. In your web browser, visit your forum’s URL. It should be something like “http://yourdomain.com” or “http://www.yourdomain.com”. 2. You will be greeted with the Invision Pro Board installation wizard. The first screen will ask you to choose the installation language. Select your preferred language and click on the “Next” button. 3. The next screen will display the system requirements. Make sure your hosting meets all the requirements listed. If everything is in order, click on the “Next” button. 4. On the “Database Configuration” screen, you will need to provide the details of the MySQL database you created earlier. Enter the database host (usually “localhost”), database name, username, and password. Leave the table prefix as it is unless you have a specific requirement. Click on the “Next” button to proceed. 5. In the next step, you will be asked to enter your forum’s name, administrative email address, and a password for the administrative account. Provide the necessary information and click on the “Next” button. 6. The installation wizard will now run a series of checks to ensure all configurations are correct. If any issues are detected, you will be prompted to resolve them. Follow the instructions on the screen to address any problems. 7. Once all the checks are passed, you will see a confirmation screen. Click on the “Next” button to complete the installation process. After completing these steps, you will have successfully installed Invision Pro Board on your Hostwind hosting account. You can now access your forum by visiting the URL you specified during the installation process. For further guidance on managing and customizing your Invision Pro Board forum, you can refer to the official documentation and community forums provided by Invision. Remember to regularly update your Invision Pro Board installation to benefit from the latest features and security patches. Invision regularly releases updates that address any vulnerabilities and introduce new functionalities. If you encounter any issues during the installation process or need assistance with your Hostwind hosting account, don’t hesitate to reach out to Hostwind’s customer support. They are available 24/7 and will be happy to help you with any queries or concerns you may have.
- Make sure your hosting provider supports Invision Pro Board.
- Download the latest version of Invision Pro Board from the official website.
- Upload the installation files to your hosting account using FTP.
- Create a new MySQL database and assign a user to it.
- Run the installation wizard and follow the on-screen instructions to set up Invision Pro Board.
- First, log in to your Hostwind account and navigate to the cPanel dashboard.
- Locate the “Software” section and click on “Softaculous Apps Installer.”
- In the search bar, enter “Invision Pro Board” and click on the application from the search results.
- Click on the “Install” button to begin the installation process.
- Configure the installation settings, including the domain, directory, and database details.
- Choose a strong admin username and password for your Invision Pro Board installation.
- Review the settings and click on the “Install” button to start the installation.
- Wait for the installation to complete, and you will receive a confirmation message.
- After the installation, you can access your Invision Pro Board by visiting the chosen domain in a web browser.
- Make sure your hosting provider supports Invision Pro Board.
- Download the latest version of Invision Pro Board from the official website.
- Upload the installation files to your hosting account using FTP.
- Create a new MySQL database and assign a user to it.
- Run the installation wizard and follow the on-screen instructions to set up Invision Pro Board.
- First, log in to your Hostwind account and navigate to the cPanel dashboard.
- Locate the “Software” section and click on “Softaculous Apps Installer.”
- In the search bar, enter “Invision Pro Board” and click on the application from the search results.
- Click on the “Install” button to begin the installation process.
- Configure the installation settings, including the domain, directory, and database details.
- Choose a strong admin username and password for your Invision Pro Board installation.
- Review the settings and click on the “Install” button to start the installation.
- Wait for the installation to complete, and you will receive a confirmation message.
- After the installation, you can access your Invision Pro Board by visiting the chosen domain in a web browser.
- Login to your Hostwind account.
- Access cPanel.
- Locate the Softaculous Apps Installer and click on it.
- Search for “Invision” in the search bar.
- Select Invision Pro Board from the results.
- Click on the “Install” button next to Invision Pro Board.
- Fill in the installation details and click “Install.”
- Wait for the installation to complete.
- Access your Invision Pro Board installation through the provided URL. After uploading and extracting the Invision Pro Board files, you can proceed with running the installation wizard to configure the software. To run the installation wizard, follow these steps: 1. In your web browser, visit your forum’s URL. It should be something like “http://yourdomain.com” or “http://www.yourdomain.com”. 2. You will be greeted with the Invision Pro Board installation wizard. The first screen will ask you to choose the installation language. Select your preferred language and click on the “Next” button. 3. The next screen will display the system requirements. Make sure your hosting meets all the requirements listed. If everything is in order, click on the “Next” button. 4. On the “Database Configuration” screen, you will need to provide the details of the MySQL database you created earlier. Enter the database host (usually “localhost”), database name, username, and password. Leave the table prefix as it is unless you have a specific requirement. Click on the “Next” button to proceed. 5. In the next step, you will be asked to enter your forum’s name, administrative email address, and a password for the administrative account. Provide the necessary information and click on the “Next” button. 6. The installation wizard will now run a series of checks to ensure all configurations are correct. If any issues are detected, you will be prompted to resolve them. Follow the instructions on the screen to address any problems. 7. Once all the checks are passed, you will see a confirmation screen. Click on the “Next” button to complete the installation process. After completing these steps, you will have successfully installed Invision Pro Board on your Hostwind hosting account. You can now access your forum by visiting the URL you specified during the installation process. For further guidance on managing and customizing your Invision Pro Board forum, you can refer to the official documentation and community forums provided by Invision. Remember to regularly update your Invision Pro Board installation to benefit from the latest features and security patches. Invision regularly releases updates that address any vulnerabilities and introduce new functionalities. If you encounter any issues during the installation process or need assistance with your Hostwind hosting account, don’t hesitate to reach out to Hostwind’s customer support. They are available 24/7 and will be happy to help you with any queries or concerns you may have.
- Make sure your hosting provider supports Invision Pro Board.
- Download the latest version of Invision Pro Board from the official website.
- Upload the installation files to your hosting account using FTP.
- Create a new MySQL database and assign a user to it.
- Run the installation wizard and follow the on-screen instructions to set up Invision Pro Board.
- First, log in to your Hostwind account and navigate to the cPanel dashboard.
- Locate the “Software” section and click on “Softaculous Apps Installer.”
- In the search bar, enter “Invision Pro Board” and click on the application from the search results.
- Click on the “Install” button to begin the installation process.
- Configure the installation settings, including the domain, directory, and database details.
- Choose a strong admin username and password for your Invision Pro Board installation.
- Review the settings and click on the “Install” button to start the installation.
- Wait for the installation to complete, and you will receive a confirmation message.
- After the installation, you can access your Invision Pro Board by visiting the chosen domain in a web browser.
- Make sure your hosting provider supports Invision Pro Board.
- Download the latest version of Invision Pro Board from the official website.
- Upload the installation files to your hosting account using FTP.
- Create a new MySQL database and assign a user to it.
- Run the installation wizard and follow the on-screen instructions to set up Invision Pro Board.
- First, log in to your Hostwind account and navigate to the cPanel dashboard.
- Locate the “Software” section and click on “Softaculous Apps Installer.”
- In the search bar, enter “Invision Pro Board” and click on the application from the search results.
- Click on the “Install” button to begin the installation process.
- Configure the installation settings, including the domain, directory, and database details.
- Choose a strong admin username and password for your Invision Pro Board installation.
- Review the settings and click on the “Install” button to start the installation.
- Wait for the installation to complete, and you will receive a confirmation message.
- After the installation, you can access your Invision Pro Board by visiting the chosen domain in a web browser.
- Make sure your hosting provider supports Invision Pro Board.
- Download the latest version of Invision Pro Board from the official website.
- Upload the installation files to your hosting account using FTP.
- Create a new MySQL database and assign a user to it.
- Run the installation wizard and follow the on-screen instructions to set up Invision Pro Board.
- First, log in to your Hostwind account and navigate to the cPanel dashboard.
- Locate the “Software” section and click on “Softaculous Apps Installer.”
- In the search bar, enter “Invision Pro Board” and click on the application from the search results.
- Click on the “Install” button to begin the installation process.
- Configure the installation settings, including the domain, directory, and database details.
- Choose a strong admin username and password for your Invision Pro Board installation.
- Review the settings and click on the “Install” button to start the installation.
- Wait for the installation to complete, and you will receive a confirmation message.
- After the installation, you can access your Invision Pro Board by visiting the chosen domain in a web browser.
- Login to your Hostwind account.
- Access cPanel.
- Locate the Softaculous Apps Installer and click on it.
- Search for “Invision” in the search bar.
- Select Invision Pro Board from the results.
- Click on the “Install” button next to Invision Pro Board.
- Fill in the installation details and click “Install.”
- Wait for the installation to complete.
- Access your Invision Pro Board installation through the provided URL. After uploading and extracting the Invision Pro Board files, you can proceed with running the installation wizard to configure the software. To run the installation wizard, follow these steps: 1. In your web browser, visit your forum’s URL. It should be something like “http://yourdomain.com” or “http://www.yourdomain.com”. 2. You will be greeted with the Invision Pro Board installation wizard. The first screen will ask you to choose the installation language. Select your preferred language and click on the “Next” button. 3. The next screen will display the system requirements. Make sure your hosting meets all the requirements listed. If everything is in order, click on the “Next” button. 4. On the “Database Configuration” screen, you will need to provide the details of the MySQL database you created earlier. Enter the database host (usually “localhost”), database name, username, and password. Leave the table prefix as it is unless you have a specific requirement. Click on the “Next” button to proceed. 5. In the next step, you will be asked to enter your forum’s name, administrative email address, and a password for the administrative account. Provide the necessary information and click on the “Next” button. 6. The installation wizard will now run a series of checks to ensure all configurations are correct. If any issues are detected, you will be prompted to resolve them. Follow the instructions on the screen to address any problems. 7. Once all the checks are passed, you will see a confirmation screen. Click on the “Next” button to complete the installation process. After completing these steps, you will have successfully installed Invision Pro Board on your Hostwind hosting account. You can now access your forum by visiting the URL you specified during the installation process. For further guidance on managing and customizing your Invision Pro Board forum, you can refer to the official documentation and community forums provided by Invision. Remember to regularly update your Invision Pro Board installation to benefit from the latest features and security patches. Invision regularly releases updates that address any vulnerabilities and introduce new functionalities. If you encounter any issues during the installation process or need assistance with your Hostwind hosting account, don’t hesitate to reach out to Hostwind’s customer support. They are available 24/7 and will be happy to help you with any queries or concerns you may have.
- Make sure your hosting provider supports Invision Pro Board.
- Download the latest version of Invision Pro Board from the official website.
- Upload the installation files to your hosting account using FTP.
- Create a new MySQL database and assign a user to it.
- Run the installation wizard and follow the on-screen instructions to set up Invision Pro Board.
- First, log in to your Hostwind account and navigate to the cPanel dashboard.
- Locate the “Software” section and click on “Softaculous Apps Installer.”
- In the search bar, enter “Invision Pro Board” and click on the application from the search results.
- Click on the “Install” button to begin the installation process.
- Configure the installation settings, including the domain, directory, and database details.
- Choose a strong admin username and password for your Invision Pro Board installation.
- Review the settings and click on the “Install” button to start the installation.
- Wait for the installation to complete, and you will receive a confirmation message.
- After the installation, you can access your Invision Pro Board by visiting the chosen domain in a web browser.
- Make sure your hosting provider supports Invision Pro Board.
- Download the latest version of Invision Pro Board from the official website.
- Upload the installation files to your hosting account using FTP.
- Create a new MySQL database and assign a user to it.
- Run the installation wizard and follow the on-screen instructions to set up Invision Pro Board.
- First, log in to your Hostwind account and navigate to the cPanel dashboard.
- Locate the “Software” section and click on “Softaculous Apps Installer.”
- In the search bar, enter “Invision Pro Board” and click on the application from the search results.
- Click on the “Install” button to begin the installation process.
- Configure the installation settings, including the domain, directory, and database details.
- Choose a strong admin username and password for your Invision Pro Board installation.
- Review the settings and click on the “Install” button to start the installation.
- Wait for the installation to complete, and you will receive a confirmation message.
- After the installation, you can access your Invision Pro Board by visiting the chosen domain in a web browser.
- Make sure your hosting provider supports Invision Pro Board.
- Download the latest version of Invision Pro Board from the official website.
- Upload the installation files to your hosting account using FTP.
- Create a new MySQL database and assign a user to it.
- Run the installation wizard and follow the on-screen instructions to set up Invision Pro Board.
- First, log in to your Hostwind account and navigate to the cPanel dashboard.
- Locate the “Software” section and click on “Softaculous Apps Installer.”
- In the search bar, enter “Invision Pro Board” and click on the application from the search results.
- Click on the “Install” button to begin the installation process.
- Configure the installation settings, including the domain, directory, and database details.
- Choose a strong admin username and password for your Invision Pro Board installation.
- Review the settings and click on the “Install” button to start the installation.
- Wait for the installation to complete, and you will receive a confirmation message.
- After the installation, you can access your Invision Pro Board by visiting the chosen domain in a web browser.
- Login to your Hostwind account.
- Access cPanel.
- Locate the Softaculous Apps Installer and click on it.
- Search for “Invision” in the search bar.
- Select Invision Pro Board from the results.
- Click on the “Install” button next to Invision Pro Board.
- Fill in the installation details and click “Install.”
- Wait for the installation to complete.
- Access your Invision Pro Board installation through the provided URL. After uploading and extracting the Invision Pro Board files, you can proceed with running the installation wizard to configure the software. To run the installation wizard, follow these steps: 1. In your web browser, visit your forum’s URL. It should be something like “http://yourdomain.com” or “http://www.yourdomain.com”. 2. You will be greeted with the Invision Pro Board installation wizard. The first screen will ask you to choose the installation language. Select your preferred language and click on the “Next” button. 3. The next screen will display the system requirements. Make sure your hosting meets all the requirements listed. If everything is in order, click on the “Next” button. 4. On the “Database Configuration” screen, you will need to provide the details of the MySQL database you created earlier. Enter the database host (usually “localhost”), database name, username, and password. Leave the table prefix as it is unless you have a specific requirement. Click on the “Next” button to proceed. 5. In the next step, you will be asked to enter your forum’s name, administrative email address, and a password for the administrative account. Provide the necessary information and click on the “Next” button. 6. The installation wizard will now run a series of checks to ensure all configurations are correct. If any issues are detected, you will be prompted to resolve them. Follow the instructions on the screen to address any problems. 7. Once all the checks are passed, you will see a confirmation screen. Click on the “Next” button to complete the installation process. After completing these steps, you will have successfully installed Invision Pro Board on your Hostwind hosting account. You can now access your forum by visiting the URL you specified during the installation process. For further guidance on managing and customizing your Invision Pro Board forum, you can refer to the official documentation and community forums provided by Invision. Remember to regularly update your Invision Pro Board installation to benefit from the latest features and security patches. Invision regularly releases updates that address any vulnerabilities and introduce new functionalities. If you encounter any issues during the installation process or need assistance with your Hostwind hosting account, don’t hesitate to reach out to Hostwind’s customer support. They are available 24/7 and will be happy to help you with any queries or concerns you may have.
- Make sure your hosting provider supports Invision Pro Board.
- Download the latest version of Invision Pro Board from the official website.
- Upload the installation files to your hosting account using FTP.
- Create a new MySQL database and assign a user to it.
- Run the installation wizard and follow the on-screen instructions to set up Invision Pro Board.
- First, log in to your Hostwind account and navigate to the cPanel dashboard.
- Locate the “Software” section and click on “Softaculous Apps Installer.”
- In the search bar, enter “Invision Pro Board” and click on the application from the search results.
- Click on the “Install” button to begin the installation process.
- Configure the installation settings, including the domain, directory, and database details.
- Choose a strong admin username and password for your Invision Pro Board installation.
- Review the settings and click on the “Install” button to start the installation.
- Wait for the installation to complete, and you will receive a confirmation message.
- After the installation, you can access your Invision Pro Board by visiting the chosen domain in a web browser.
Key Takeaways: How to Install Invision Pro Board Hostwind?
If you want to install Invision Pro Board on Hostwind, follow these simple steps:
By following these steps, you can easily install Invision Pro Board on Hostwind and start building your online community.
Installing Invision Pro Board on Hostwind is a straightforward process. Follow these steps to get started:
Key Takeaways: How to Install Invision Pro Board Hostwind?
If you want to install Invision Pro Board on Hostwind, follow these simple steps:
By following these steps, you can easily install Invision Pro Board on Hostwind and start building your online community.
For further guidance on managing and customizing your Invision Pro Board forum, you can refer to the official documentation and community forums provided by Invision. Remember to regularly update your Invision Pro Board installation to benefit from the latest features and security patches. Invision regularly releases updates that address any vulnerabilities and introduce new functionalities. If you encounter any issues during the installation process or need assistance with your Hostwind hosting account, don’t hesitate to reach out to Hostwind’s customer support. They are available 24/7 and will be happy to help you with any queries or concerns you may have.Key Takeaways: How to Install Invision Pro Board Hostwind?
If you want to install Invision Pro Board on Hostwind, follow these simple steps:
By following these steps, you can easily install Invision Pro Board on Hostwind and start building your online community.
Installing Invision Pro Board on Hostwind is a straightforward process. Follow these steps to get started:
Key Takeaways: How to Install Invision Pro Board Hostwind?
If you want to install Invision Pro Board on Hostwind, follow these simple steps:
By following these steps, you can easily install Invision Pro Board on Hostwind and start building your online community.
After uploading and extracting the Invision Pro Board files, you can proceed with running the installation wizard to configure the software. To run the installation wizard, follow these steps: 1. In your web browser, visit your forum’s URL. It should be something like “http://yourdomain.com” or “http://www.yourdomain.com”. 2. You will be greeted with the Invision Pro Board installation wizard. The first screen will ask you to choose the installation language. Select your preferred language and click on the “Next” button. 3. The next screen will display the system requirements. Make sure your hosting meets all the requirements listed. If everything is in order, click on the “Next” button. 4. On the “Database Configuration” screen, you will need to provide the details of the MySQL database you created earlier. Enter the database host (usually “localhost”), database name, username, and password. Leave the table prefix as it is unless you have a specific requirement. Click on the “Next” button to proceed. 5. In the next step, you will be asked to enter your forum’s name, administrative email address, and a password for the administrative account. Provide the necessary information and click on the “Next” button. 6. The installation wizard will now run a series of checks to ensure all configurations are correct. If any issues are detected, you will be prompted to resolve them. Follow the instructions on the screen to address any problems. 7. Once all the checks are passed, you will see a confirmation screen. Click on the “Next” button to complete the installation process. After completing these steps, you will have successfully installed Invision Pro Board on your Hostwind hosting account. You can now access your forum by visiting the URL you specified during the installation process. For further guidance on managing and customizing your Invision Pro Board forum, you can refer to the official documentation and community forums provided by Invision. Remember to regularly update your Invision Pro Board installation to benefit from the latest features and security patches. Invision regularly releases updates that address any vulnerabilities and introduce new functionalities. If you encounter any issues during the installation process or need assistance with your Hostwind hosting account, don’t hesitate to reach out to Hostwind’s customer support. They are available 24/7 and will be happy to help you with any queries or concerns you may have.
Key Takeaways: How to Install Invision Pro Board Hostwind?
If you want to install Invision Pro Board on Hostwind, follow these simple steps:
By following these steps, you can easily install Invision Pro Board on Hostwind and start building your online community.
Installing Invision Pro Board on Hostwind is a straightforward process. Follow these steps to get started:
Key Takeaways: How to Install Invision Pro Board Hostwind?
If you want to install Invision Pro Board on Hostwind, follow these simple steps:
By following these steps, you can easily install Invision Pro Board on Hostwind and start building your online community.
After uploading and extracting the Invision Pro Board files, you can proceed with running the installation wizard to configure the software. To run the installation wizard, follow these steps: 1. In your web browser, visit your forum’s URL. It should be something like “http://yourdomain.com” or “http://www.yourdomain.com”. 2. You will be greeted with the Invision Pro Board installation wizard. The first screen will ask you to choose the installation language. Select your preferred language and click on the “Next” button. 3. The next screen will display the system requirements. Make sure your hosting meets all the requirements listed. If everything is in order, click on the “Next” button. 4. On the “Database Configuration” screen, you will need to provide the details of the MySQL database you created earlier. Enter the database host (usually “localhost”), database name, username, and password. Leave the table prefix as it is unless you have a specific requirement. Click on the “Next” button to proceed. 5. In the next step, you will be asked to enter your forum’s name, administrative email address, and a password for the administrative account. Provide the necessary information and click on the “Next” button. 6. The installation wizard will now run a series of checks to ensure all configurations are correct. If any issues are detected, you will be prompted to resolve them. Follow the instructions on the screen to address any problems. 7. Once all the checks are passed, you will see a confirmation screen. Click on the “Next” button to complete the installation process. After completing these steps, you will have successfully installed Invision Pro Board on your Hostwind hosting account. You can now access your forum by visiting the URL you specified during the installation process. For further guidance on managing and customizing your Invision Pro Board forum, you can refer to the official documentation and community forums provided by Invision. Remember to regularly update your Invision Pro Board installation to benefit from the latest features and security patches. Invision regularly releases updates that address any vulnerabilities and introduce new functionalities. If you encounter any issues during the installation process or need assistance with your Hostwind hosting account, don’t hesitate to reach out to Hostwind’s customer support. They are available 24/7 and will be happy to help you with any queries or concerns you may have.
Key Takeaways: How to Install Invision Pro Board Hostwind?
If you want to install Invision Pro Board on Hostwind, follow these simple steps:
By following these steps, you can easily install Invision Pro Board on Hostwind and start building your online community.
Installing Invision Pro Board on Hostwind is a straightforward process. Follow these steps to get started:
Key Takeaways: How to Install Invision Pro Board Hostwind?
If you want to install Invision Pro Board on Hostwind, follow these simple steps:
By following these steps, you can easily install Invision Pro Board on Hostwind and start building your online community.
For further guidance on managing and customizing your Invision Pro Board forum, you can refer to the official documentation and community forums provided by Invision. Remember to regularly update your Invision Pro Board installation to benefit from the latest features and security patches. Invision regularly releases updates that address any vulnerabilities and introduce new functionalities. If you encounter any issues during the installation process or need assistance with your Hostwind hosting account, don’t hesitate to reach out to Hostwind’s customer support. They are available 24/7 and will be happy to help you with any queries or concerns you may have.
Key Takeaways: How to Install Invision Pro Board Hostwind?
If you want to install Invision Pro Board on Hostwind, follow these simple steps:
By following these steps, you can easily install Invision Pro Board on Hostwind and start building your online community.
After uploading and extracting the Invision Pro Board files, you can proceed with running the installation wizard to configure the software. To run the installation wizard, follow these steps: 1. In your web browser, visit your forum’s URL. It should be something like “http://yourdomain.com” or “http://www.yourdomain.com”. 2. You will be greeted with the Invision Pro Board installation wizard. The first screen will ask you to choose the installation language. Select your preferred language and click on the “Next” button. 3. The next screen will display the system requirements. Make sure your hosting meets all the requirements listed. If everything is in order, click on the “Next” button. 4. On the “Database Configuration” screen, you will need to provide the details of the MySQL database you created earlier. Enter the database host (usually “localhost”), database name, username, and password. Leave the table prefix as it is unless you have a specific requirement. Click on the “Next” button to proceed. 5. In the next step, you will be asked to enter your forum’s name, administrative email address, and a password for the administrative account. Provide the necessary information and click on the “Next” button. 6. The installation wizard will now run a series of checks to ensure all configurations are correct. If any issues are detected, you will be prompted to resolve them. Follow the instructions on the screen to address any problems. 7. Once all the checks are passed, you will see a confirmation screen. Click on the “Next” button to complete the installation process. After completing these steps, you will have successfully installed Invision Pro Board on your Hostwind hosting account. You can now access your forum by visiting the URL you specified during the installation process. For further guidance on managing and customizing your Invision Pro Board forum, you can refer to the official documentation and community forums provided by Invision. Remember to regularly update your Invision Pro Board installation to benefit from the latest features and security patches. Invision regularly releases updates that address any vulnerabilities and introduce new functionalities. If you encounter any issues during the installation process or need assistance with your Hostwind hosting account, don’t hesitate to reach out to Hostwind’s customer support. They are available 24/7 and will be happy to help you with any queries or concerns you may have.
Key Takeaways: How to Install Invision Pro Board Hostwind?
If you want to install Invision Pro Board on Hostwind, follow these simple steps:
By following these steps, you can easily install Invision Pro Board on Hostwind and start building your online community.
Installing Invision Pro Board on Hostwind is a straightforward process. Follow these steps to get started:
Key Takeaways: How to Install Invision Pro Board Hostwind?
If you want to install Invision Pro Board on Hostwind, follow these simple steps:
By following these steps, you can easily install Invision Pro Board on Hostwind and start building your online community.
After uploading and extracting the Invision Pro Board files, you can proceed with running the installation wizard to configure the software.
To run the installation wizard, follow these steps:
1. In your web browser, visit your forum’s URL. It should be something like “http://yourdomain.com” or “http://www.yourdomain.com”.
2. You will be greeted with the Invision Pro Board installation wizard. The first screen will ask you to choose the installation language. Select your preferred language and click on the “Next” button.
3. The next screen will display the system requirements. Make sure your hosting meets all the requirements listed. If everything is in order, click on the “Next” button.
4. On the “Database Configuration” screen, you will need to provide the details of the MySQL database you created earlier. Enter the database host (usually “localhost”), database name, username, and password. Leave the table prefix as it is unless you have a specific requirement. Click on the “Next” button to proceed.
5. In the next step, you will be asked to enter your forum’s name, administrative email address, and a password for the administrative account. Provide the necessary information and click on the “Next” button.
6. The installation wizard will now run a series of checks to ensure all configurations are correct. If any issues are detected, you will be prompted to resolve them. Follow the instructions on the screen to address any problems.
7. Once all the checks are passed, you will see a confirmation screen. Click on the “Next” button to complete the installation process.
After completing these steps, you will have successfully installed Invision Pro Board on your Hostwind hosting account. You can now access your forum by visiting the URL you specified during the installation process.
For further guidance on managing and customizing your Invision Pro Board forum, you can refer to the official documentation and community forums provided by Invision. Remember to regularly update your Invision Pro Board installation to benefit from the latest features and security patches. Invision regularly releases updates that address any vulnerabilities and introduce new functionalities. If you encounter any issues during the installation process or need assistance with your Hostwind hosting account, don’t hesitate to reach out to Hostwind’s customer support. They are available 24/7 and will be happy to help you with any queries or concerns you may have.
Key Takeaways: How to Install Invision Pro Board Hostwind?
If you want to install Invision Pro Board on Hostwind, follow these simple steps:
By following these steps, you can easily install Invision Pro Board on Hostwind and start building your online community.
After uploading and extracting the Invision Pro Board files, you can proceed with running the installation wizard to configure the software. To run the installation wizard, follow these steps: 1. In your web browser, visit your forum’s URL. It should be something like “http://yourdomain.com” or “http://www.yourdomain.com”. 2. You will be greeted with the Invision Pro Board installation wizard. The first screen will ask you to choose the installation language. Select your preferred language and click on the “Next” button. 3. The next screen will display the system requirements. Make sure your hosting meets all the requirements listed. If everything is in order, click on the “Next” button. 4. On the “Database Configuration” screen, you will need to provide the details of the MySQL database you created earlier. Enter the database host (usually “localhost”), database name, username, and password. Leave the table prefix as it is unless you have a specific requirement. Click on the “Next” button to proceed. 5. In the next step, you will be asked to enter your forum’s name, administrative email address, and a password for the administrative account. Provide the necessary information and click on the “Next” button. 6. The installation wizard will now run a series of checks to ensure all configurations are correct. If any issues are detected, you will be prompted to resolve them. Follow the instructions on the screen to address any problems. 7. Once all the checks are passed, you will see a confirmation screen. Click on the “Next” button to complete the installation process. After completing these steps, you will have successfully installed Invision Pro Board on your Hostwind hosting account. You can now access your forum by visiting the URL you specified during the installation process. For further guidance on managing and customizing your Invision Pro Board forum, you can refer to the official documentation and community forums provided by Invision. Remember to regularly update your Invision Pro Board installation to benefit from the latest features and security patches. Invision regularly releases updates that address any vulnerabilities and introduce new functionalities. If you encounter any issues during the installation process or need assistance with your Hostwind hosting account, don’t hesitate to reach out to Hostwind’s customer support. They are available 24/7 and will be happy to help you with any queries or concerns you may have.
Key Takeaways: How to Install Invision Pro Board Hostwind?
If you want to install Invision Pro Board on Hostwind, follow these simple steps:
By following these steps, you can easily install Invision Pro Board on Hostwind and start building your online community.
Installing Invision Pro Board on Hostwind is a straightforward process. Follow these steps to get started:
Key Takeaways: How to Install Invision Pro Board Hostwind?
If you want to install Invision Pro Board on Hostwind, follow these simple steps:
By following these steps, you can easily install Invision Pro Board on Hostwind and start building your online community.
