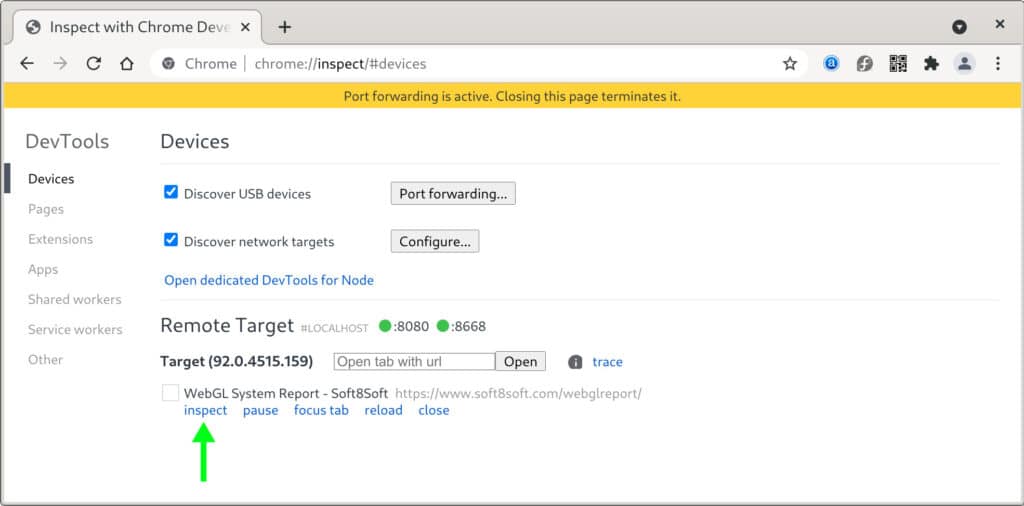Installing Node.js on shared hosting is not supported by most hosting providers due to security and resource limitations. However, there are alternative options available. One option is to use a virtual private server (VPS) or a dedicated server where you have full control and can install Node.js. Another option is to use a platform-as-a-service (PaaS) provider that offers support for Node.js hosting. These options provide you with the flexibility and resources needed to run Node.js applications effectively.
Installing Node.js on shared hosting can be a daunting task for many, but with the right knowledge, it can be a smooth process. Did you know that Node.js is a powerful JavaScript runtime that allows developers to build scalable and high-performance applications? If you want to harness the power of Node.js on shared hosting, read on to learn how to install it.
When it comes to installing Node.js on shared hosting, there are a few key considerations to keep in mind. Firstly, check if your hosting provider supports Node.js. Some hosting providers have integrated support for Node.js, while others may require additional steps. Secondly, ensure that your shared hosting plan has sufficient resources to run Node.js applications effectively. Node.js requires a certain amount of memory, so it’s essential to have enough resources allocated to your hosting account. By following the proper installation steps and ensuring compatibility with your hosting environment, you can successfully install Node.js on shared hosting and unlock its full potential for your projects.
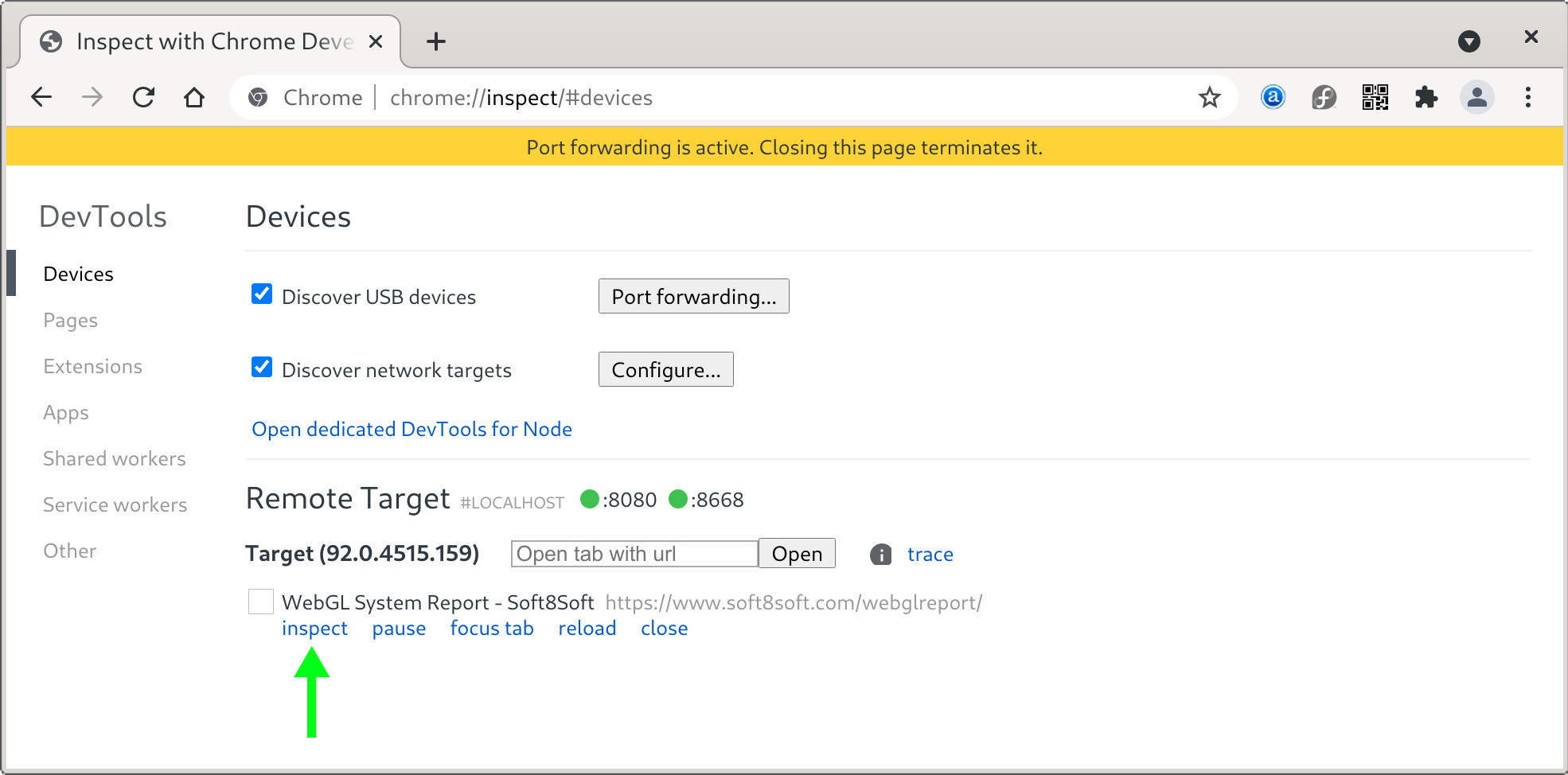
Installing Node.js on Shared Hosting: A Comprehensive Guide
If you’re running a website or web application on a shared hosting environment, you may want to harness the power of Node.js for your server-side scripting needs. Node.js is a popular JavaScript runtime that allows you to build scalable and high-performance applications. While Node.js is commonly used in server environments, installing it on a shared hosting platform can be a bit more challenging due to limited server access. However, with the right approach and a few workarounds, you can successfully install Node.js on shared hosting. In this article, we’ll guide you through the process of installing Node.js on shared hosting and provide you with essential tips and tricks to ensure a smooth installation.
Before we dive into the installation process, it’s important to note that not all shared hosting providers support Node.js. Therefore, the first step is to ensure that your hosting provider offers Node.js compatibility. Additionally, you’ll need SSH (Secure Shell) access to your shared hosting account to follow the installation process outlined in this guide. Now, let’s get started with the installation process.
Step 1: Check Node.js Compatibility and SSH Access
The initial step is to check if your shared hosting provider supports Node.js. Contact their support team or browse through their documentation to ensure that Node.js is available on your hosting environment. Some hosting providers offer Node.js integration as part of their standard shared hosting plans, while others may require you to upgrade to a higher-tier plan or add-on package.
In addition to Node.js compatibility, you’ll also need SSH access to your shared hosting account. SSH is a network protocol that allows secure remote access to your hosting server. SSH access provides you with a command-line interface to execute commands and interact with the server directly. It’s crucial for installing Node.js and its corresponding packages on shared hosting. If you’re unsure whether you have SSH access, contact your hosting provider’s support team to enable it for your account.
Once you have confirmed Node.js compatibility and obtained SSH access, you’re ready to proceed with the installation process.
Step 2: Connect to Your Shared Hosting Account via SSH
To begin the installation process, you need to connect to your shared hosting account using an SSH client. Popular SSH clients include PuTTY (for Windows) and Terminal (for macOS and Linux). Open your preferred SSH client and enter the necessary connection details, including the hostname, port number, and your SSH username and password. Once the connection is established, you’ll have access to the command-line interface of your shared hosting server.
Before proceeding further, it’s important to note that the exact steps for connecting via SSH may vary depending on your operating system and SSH client. Consult the documentation of your chosen SSH client for detailed instructions on setting up a connection.
After successfully connecting to your shared hosting account via SSH, you can move on to the next step of the installation process.
Step 3: Configure Node Version Manager (NVM)
Node Version Manager (NVM) is a handy tool that allows you to install and manage multiple versions of Node.js on your server. It enables you to switch between different Node.js versions effortlessly, making it ideal for shared hosting environments where specific Node.js versions may be required.
To begin installing NVM, follow these steps:
- First, download and install NVM by running the following command in your SSH terminal:
wget -qO- https://raw.githubusercontent.com/nvm-sh/nvm/v0.38.0/install.sh | bash - Once the installation is complete, close the SSH terminal and reconnect to your shared hosting account via SSH to load the NVM functionality.
After successfully configuring NVM, you’ll be able to install specific Node.js versions and manage them effectively. Let’s move on to the next step.
Step 4: Install Node.js with NVM
With NVM in place, you can now proceed with installing Node.js on your shared hosting account. Follow the steps below:
- To install the latest stable version of Node.js, run the following command:
nvm install --lts - If you need to install a specific version of Node.js, use the following command instead, replacing “version” with the desired version number:
nvm install version - After the installation is complete, you can verify that Node.js is installed by running:
node -v
The above steps will install Node.js into your shared hosting account. You can now start using Node.js to run your applications or scripts. Let’s explore some additional tips and tricks to help you make the most out of Node.js on shared hosting.
Maximizing Node.js Performance on Shared Hosting
While Node.js can provide excellent performance in a shared hosting environment, there are a few considerations to keep in mind:
1. Optimize Your Code
Writing efficient and optimized code is crucial for maximizing Node.js performance. Avoid blocking operations and utilize asynchronous programming techniques to ensure that your application is responsive and efficient. Additionally, employ caching mechanisms and optimize database queries to reduce unnecessary server load.
2. Utilize Caching
Caching can significantly improve the performance of your Node.js application by storing frequently accessed data in memory. Implement caching mechanisms such as Redis or Memcached to reduce the load on your shared hosting server and improve response times.
3. Use a CDN
Content Delivery Networks (CDNs) help distribute your website’s static assets across multiple global servers, ensuring faster and more reliable content delivery. By leveraging a CDN, you can offload the serving of static files from your shared hosting server, reducing the load and improving overall performance.
4. Optimize Server Configuration
Make sure to optimize your shared hosting server’s configuration for Node.js. Fine-tune parameters such as the maximum number of concurrent requests and the server’s memory allocation to match the requirements of your application. Adjusting these settings can help improve performance and avoid issues related to resource limitations.
Conclusion
Installing Node.js on shared hosting may require some additional steps and considerations compared to dedicated server environments. However, by following the steps outlined in this guide and applying best practices for Node.js performance, you can successfully harness the power of Node.js in a shared hosting setting. Remember to check your hosting provider’s compatibility, enable SSH access, configure NVM, and install Node.js using NVM. By optimizing your code and server configuration, utilizing caching mechanisms and CDNs, you can ensure that your Node.js applications perform optimally in a shared hosting environment.
For more information on Node.js and its capabilities, visit the official Node.js website.
Key Takeaways – How to Install Node Js on Shared Hosting?
- Shared hosting is a popular and affordable option for hosting websites.
- Node.js is a powerful JavaScript runtime that allows you to run server-side applications.
- Installing Node.js on shared hosting may have some limitations and require specific steps.
- You can check with your hosting provider if they support Node.js installation.
- Some shared hosting providers offer tools or support for installing Node.js.
To install Node.js on shared hosting, you need to follow a few steps. First, access your hosting account’s cPanel.
Next, look for the Software section and locate the Node.js icon. Click on it to access the Node.js installation interface.
Once inside, select the version of Node.js you want to install and choose the domain you want to use it with.
After confirming the installation, wait for the process to complete. You may need to refresh the page to see the installation status.
Finally, you can start using Node.js on your shared hosting by creating and executing Node.js scripts through the command line.
Remember, installing Node.js on shared hosting may have limitations. It’s best to check with your hosting provider for any specific guidelines.