If you want to open a ticket on Hostwinds CW Panel, follow these steps:
- Login to your Hostwinds CW Panel account.
- Click on the “Support” tab.
- Select “New Ticket” from the dropdown menu.
- Choose the department related to your issue.
- Fill in the required details, such as the subject and description of your problem.
- Attach any relevant files or screenshots, if necessary.
- Click “Submit” to open the ticket.
Opening a ticket on Hostwinds Cw Panel can be a quick and efficient way to get help with any issues or questions you may have. Did you know that Hostwinds offers a user-friendly ticketing system that allows you to easily communicate with their support team? It’s a convenient and reliable way to seek assistance and ensure that your concerns are addressed promptly.
When it comes to opening a ticket on Hostwinds Cw Panel, there are a few key steps to keep in mind. First, make sure you are logged into your Hostwinds account. Then, navigate to the support section and select the option to open a new ticket. Provide detailed information about the issue you are experiencing, including any relevant screenshots or error messages. By providing all the necessary information upfront, you can increase the efficiency of the support team in resolving your concern. Trusting in Hostwinds’ ticketing system ensures that you receive the assistance you need to keep your online presence running smoothly.
Introduction: Understanding Hostwinds Cw Panel
Hostwinds Cw Panel is a powerful web hosting control panel that allows users to manage their hosting accounts with ease. Whether you need to create new email accounts, manage domains, or install applications, the Cw Panel offers a user-friendly interface to perform these tasks efficiently. One essential feature of Hostwinds Cw Panel is the ability to open tickets for support or technical assistance.
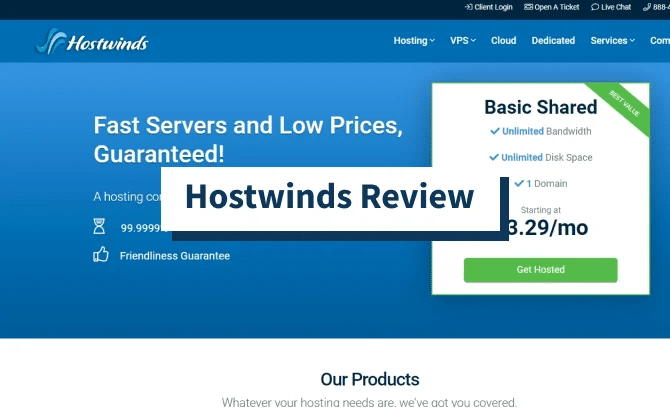
Opening a ticket on Hostwinds Cw Panel is a straightforward process that allows you to communicate your issues or concerns to the support team. Whether you are experiencing a technical issue, need help with a billing inquiry, or have a general question, opening a ticket ensures that your query is routed to the appropriate department. In this article, we will guide you through the steps of opening a ticket on Hostwinds Cw Panel and provide you with some tips for a smooth support experience.
Before we dive into the process, it’s important to note that Hostwinds Cw Panel uses an integrated ticket system to manage support requests. This centralized system allows for efficient communication between the support team and customers, ensuring that all queries are addressed promptly and effectively. Now, let’s explore how to open a ticket on Hostwinds Cw Panel.
Opening a Ticket on Hostwinds Cw Panel
Step 1: Accessing the Cw Panel
To begin, you’ll need to access the Hostwinds Cw Panel by navigating to the login page. Enter your login credentials, including your username and password, and click “Login” to access your account. If you’re unsure about your login credentials, you can contact the Hostwinds support team for assistance.
Troubleshooting:
If you encounter any issues while logging into the Cw Panel, double-check your username and password to ensure they are correct. If you still can’t access your account, you can reset your password by clicking on the “Forgot your password?” link on the login page. Follow the instructions provided to reset your password and regain access to your account.
Step 2: Navigating to the Support Section
Once you are logged in to your Hostwinds Cw Panel account, you will need to navigate to the support section to open a ticket. Look for the “Support” or “Help” tab in the Cw Panel menu. Click on it to access the support page.
Step 3: Opening a New Ticket
On the support page, you will find a list of your existing tickets and the option to open a new ticket. Click on the “New Ticket” button or link to initiate the ticket creation process.
Step 4: Providing Ticket Details
When opening a new ticket, you will typically be required to provide some essential details to help the support team understand your request or issue. Fill in the required fields, which may include:
- Contact information: Provide your name, email address, and other relevant contact details.
- Subject: Write a concise and descriptive subject line for your ticket.
- Department: Select the appropriate department or category that best matches your query.
- Priority: Choose the priority level for your ticket, based on the urgency of your request.
- Message: Explain your issue or request in detail. Provide any relevant information, such as error messages or steps to reproduce the problem.
Once you have filled in all the necessary details, review your information to ensure its accuracy. Double-check your contact details to ensure the support team can reach you regarding your ticket.
Step 5: Submitting the Ticket
After reviewing the ticket details, click on the “Submit” or “Open Ticket” button to submit your ticket to the support team. Once submitted, your ticket will be queued for review by a support representative.
Keep in mind that the response time may vary based on the support team’s workload and the priority level of your ticket. You will receive a notification via email when a support representative responds to your ticket with updates or solutions.
Tips for an Effective Support Experience
1. Provide Clear and Detailed Information
When opening a ticket, it’s essential to provide clear and detailed information about your request or issue. Be specific in describing the problem, including any error messages you have encountered. The more information you provide, the easier it will be for the support team to understand and resolve your query effectively.
2. Include Relevant Screenshots or Attachments
If your issue involves a visual error or requires additional files or logs for troubleshooting, consider including relevant screenshots or attachments with your ticket. This can provide valuable context for the support team and assist them in diagnosing and resolving your problem more efficiently.
3. Check for Existing Solutions
Before opening a ticket, it’s a good idea to check the Hostwinds knowledge base or community forums for existing solutions to common issues. It’s possible that your question has already been answered or that there is a guide available to help you resolve the problem on your own. This can save you time and provide a quicker resolution to your query.
4. Be Patient and Polite
Support representatives are working hard to address the needs of multiple customers, so it’s important to be patient and polite throughout the support process. Avoid using aggressive or harsh language, as this can hinder effective communication. Remember, the support team is there to assist you, and being polite will help create a positive support experience for both parties.
Conclusion
Opening a ticket on Hostwinds Cw Panel is a simple and effective way to seek support or assistance with your hosting account. By following the steps outlined in this article, you can ensure that your ticket provides the necessary information for the support team to address your query promptly. Remember to provide clear details, include relevant attachments if necessary, and be patient during the support process. Hostwinds’ dedicated support team is ready to assist you with any issues you may encounter, ensuring a smooth hosting experience.
Additional Resources
To learn more about managing your Hostwinds Cw Panel account and accessing various features, visit the Hostwinds Cw Panel Guides. Here, you’ll find detailed tutorials and documentation to help you make the most of your hosting control panel.
Key Takeaways: How to Open a Ticket on Hostwinds Cw Panel?
- Opening a ticket on Hostwinds Cw Panel is simple and convenient.
- Log in to your Hostwinds Cw Panel account using your credentials.
- Navigate to the Support section in the menu.
- Click on “Open Ticket” to start the ticket creation process.
- Provide all necessary details and submit the ticket.
If you need to open a ticket on Hostwinds Cw Panel, the process is quite simple. First, log into your Hostwinds Cw Panel account. Then, navigate to the “Support” tab or section. Look for the option to “Open a Ticket” or “Submit a Support Request.”
Click on that option, and you will be taken to a form where you can provide details about your issue or request. Be sure to include all relevant information, such as your domain name, account number, and a detailed description of the problem. Once you have filled out the form, click on the “Submit” or “Create Ticket” button, and your ticket will be submitted for review by Hostwinds support team. They will respond to your ticket and provide assistance accordingly.
