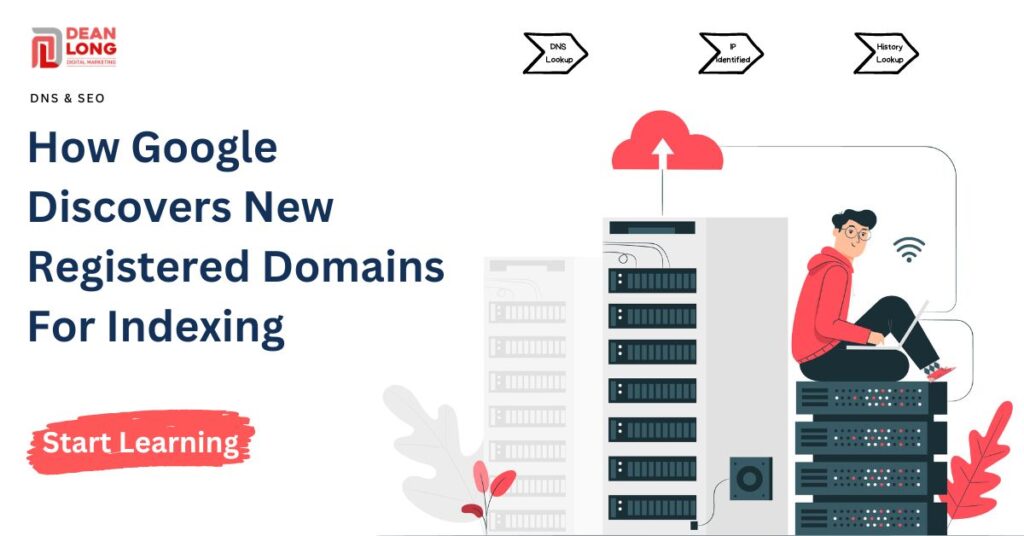In today’s digital world, having a strong online presence is crucial for businesses and individuals alike. One way to establish your presence is by pointing your Google Domain to Bluehost, a popular web hosting platform. This allows you to combine the power of Google’s domain services with Bluehost’s reliable hosting capabilities. So, if you’re looking to take your website to the next level, let’s explore how you can seamlessly connect your Google Domain to Bluehost.
When it comes to pointing your Google Domain to Bluehost, the process is relatively straightforward. Firstly, you need to access your Bluehost account and navigate to the cPanel. From there, you’ll generate a unique DNS (Domain Name System) record provided by Bluehost. After that, you’ll return to your Google Domain account and update the DNS settings by adding the Bluehost-generated records. This ensures that all requests made to your domain name will be redirected to your Bluehost hosting environment. With this simple and effective integration, you can enjoy the benefits of both Google Domain and Bluehost seamlessly.
If you want to point your Google domain to Bluehost, follow these steps:
- Login to your Google Domains account
- Click on your domain name
- Navigate to “DNS” settings
- Add a new custom resource record
- Enter the Bluehost nameservers
- Save the changes and wait for the DNS propagation
By following these steps, you can successfully point your Google domain to Bluehost.
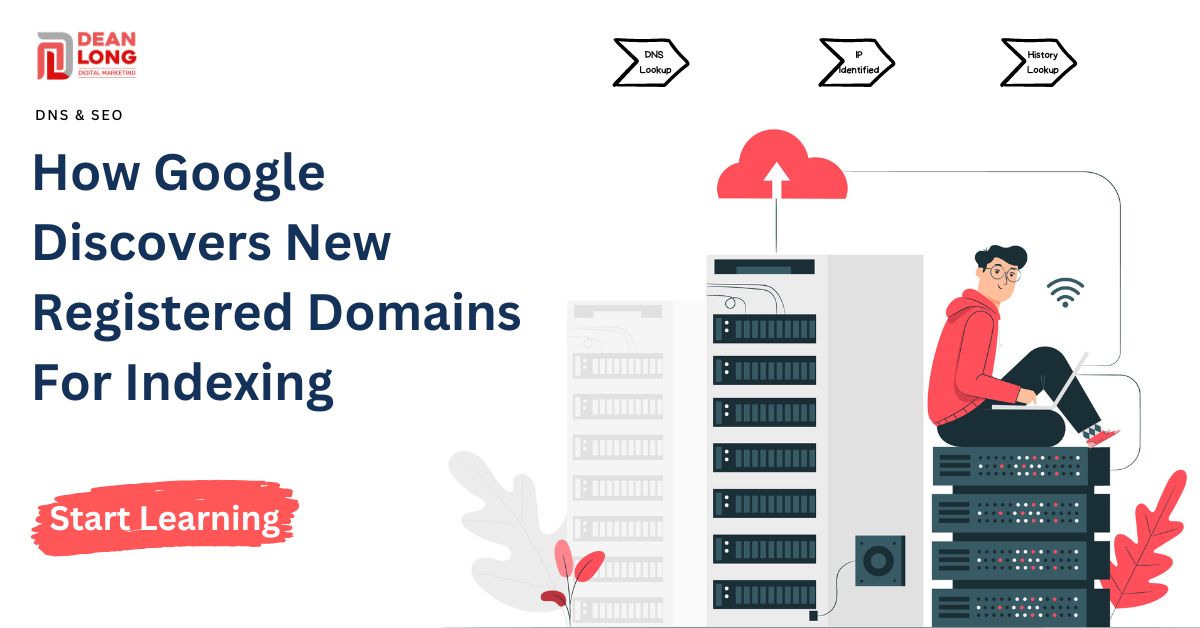
How to Point Google Domain to Bluehost?
If you’ve registered a domain with Google Domains but want to host your website with Bluehost, you’ll need to point your Google domain to Bluehost. This process involves updating the domain’s DNS (Domain Name System) settings to connect it to your Bluehost hosting account. Once you’ve completed these steps, your Google domain will be successfully linked to your Bluehost hosting, allowing you to launch your website and make it accessible to visitors.
Before we dive into the steps for pointing your Google domain to Bluehost, it’s important to understand the role of DNS. DNS is like a phone book for the internet, translating human-readable domain names into IP addresses that computers use to communicate with each other. When you point your domain to a different hosting provider, you’re essentially updating the DNS records so that requests for your domain are directed to the correct server.
To point your Google domain to Bluehost, follow these steps:
- Step 1: Gather the DNS records provided by Bluehost
- Step 2: Access your Google Domains account
- Step 3: Open the DNS settings for your domain
- Step 4: Add the Bluehost DNS records
- Step 5: Save the changes and wait for propagation
Step 1: Gather the DNS records provided by Bluehost
The first step to point your Google domain to Bluehost is to gather the DNS records provided by Bluehost. When you sign up for a hosting account with Bluehost, they will give you a set of DNS records that you need to add to your Google Domains account. These records include the nameservers and other DNS entries required to connect your domain to your Bluehost hosting.
To find the DNS records in your Bluehost account, follow these steps:
- Log in to your Bluehost account
- Go to the “Domains” section
- Click on “Zone Editor”
- Locate the domain you want to point to Bluehost
- Take note of the nameserver values and any other DNS entries provided
Keep the DNS records handy as you’ll need to add them to your Google Domains account in the next steps.
Step 2: Access your Google Domains account
To point your Google domain to Bluehost, you’ll need to access your Google Domains account. Follow these steps to log in and access your account:
- Go to the Google Domains website (https://domains.google.com/)
- Click on “Sign In” in the top right corner
- Enter your Google account credentials and click “Next”
- Enter your password and click “Next”
- You should now be logged in to your Google Domains account
Once you’ve successfully logged in, you can proceed to the next step of updating your DNS settings.
Step 3: Open the DNS settings for your domain
Now that you’re logged in to your Google Domains account, you can open the DNS settings for the domain you want to point to Bluehost. Follow these steps:
- In your Google Domains account, locate the domain you want to point to Bluehost
- Click on the domain name to access its settings
- Scroll down to the “DNS” section
- Click on “Use custom name servers”
- You should now see fields where you can enter the custom name servers
By selecting “Use custom name servers,” you’re telling Google Domains to use the DNS information provided by Bluehost instead of the default ones.
Step 4: Add the Bluehost DNS records
In this step, you’ll add the DNS records provided by Bluehost to your Google Domains account. These records include the nameserver values and any other DNS entries necessary for connecting your domain to your Bluehost hosting.
To add the Bluehost DNS records, follow these steps:
- In the custom name server fields, enter the nameserver values provided by Bluehost
- If there are additional DNS entries provided by Bluehost, enter them in the appropriate fields
- Double-check that the values are entered correctly
- Click “Save” or “Apply Changes” to update your DNS settings
Once you’ve saved the changes, it may take some time for the DNS records to propagate. This can take anywhere from a few minutes to a few hours. During this time, your domain may be intermittently unavailable as the changes take effect globally.
Step 5: Save the changes and wait for propagation
After adding the Bluehost DNS records to your Google Domains account, you need to save the changes and wait for the DNS propagation to complete. DNS propagation refers to the time it takes for the updated DNS records to be distributed and recognized by all DNS servers across the internet.
Here are the final steps to complete the process:
- Review the changes you made and confirm that they are correct
- Click “Save” or “Apply Changes” to update your DNS settings
- Wait for the DNS changes to propagate, which can take up to 48 hours
During the propagation period, your Google domain will gradually start pointing to Bluehost. Once the propagation is complete, you can start using your domain with your Bluehost hosting account.
That’s it! You’ve successfully pointed your Google domain to Bluehost. Now you can launch your website and build an online presence with Bluehost’s hosting services and features.
To learn more about making the most of your online presence and growing your website, check out our comprehensive guides and resources. Building a successful website requires strategic planning, content creation, and effective marketing techniques. Take a look at our resources section for valuable insights and tips on making money online.
Key Takeaways:
- To point your Google domain to Bluehost, log in to your Bluehost account and find your nameservers.
- Go to your Google domain dashboard, select your domain, and click on the DNS tab.
- Replace the default nameservers with the Bluehost nameservers and save the changes.
- Wait for the changes to propagate, which can take up to 48 hours.
- Your Google domain will now be pointing to your Bluehost hosting.
To point your Google domain to Bluehost, you need to update the domain’s nameservers.
Go to your Google Domain account, locate the domain, and access the DNS settings. Replace the existing nameservers with Bluehost’s nameservers. Save the changes, and it may take up to 48 hours for the changes to propagate.