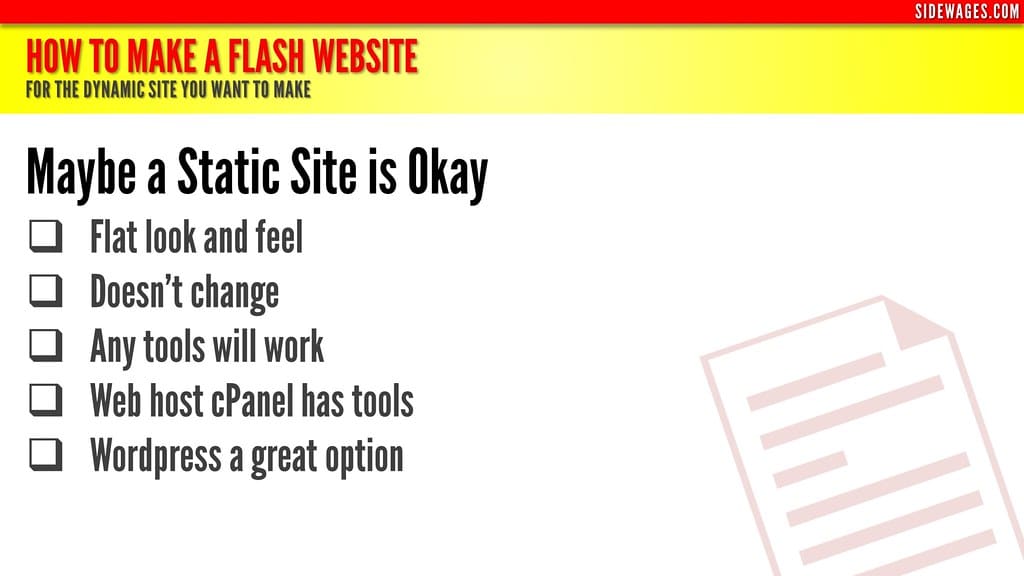Are you looking to host your WordPress website on cPanel? Look no further, as cPanel offers a seamless and user-friendly solution for hosting your WordPress site. With its powerful features and extensive support, cPanel provides an excellent platform for managing and hosting your website.
When it comes to hosting a WordPress website on cPanel, there are a few essential aspects to consider. First and foremost, cPanel provides a secure and reliable environment for hosting your website, ensuring that your data and files are protected. Additionally, cPanel offers easy installation and management of WordPress, with its one-click installer, allowing you to swiftly set up your website without any technical expertise. With cPanel’s intuitive interface and robust features, hosting your WordPress website becomes a hassle-free experience.
If you want to host a WordPress website on cPanel, follow these steps:
- Log in to your cPanel account.
- Scroll down to the “Software” section and click on “Softaculous Apps Installer”.
- Click on “WordPress” and then “Install”.
- Fill in the required information and click on “Install”.
- Once the installation is complete, you can access your WordPress website through the provided URL.

Understanding Cpanel and WordPress
When it comes to hosting a WordPress website, Cpanel is one of the most popular control panel options available. Cpanel is a web hosting control panel that provides a user-friendly interface for managing various aspects of your website, including file management, database administration, email accounts, and more. On the other hand, WordPress is a content management system (CMS) that allows you to create and manage your website’s content easily. It’s a powerful and versatile platform that is widely used for blogging, e-commerce, and other types of websites.
Now, let’s explore how to host a WordPress website on Cpanel.
Before diving into the hosting process, it’s essential to ensure that you have a hosting plan that includes Cpanel access. Most web hosting providers offer Cpanel as part of their hosting packages, so you need to choose a provider that supports both Cpanel and WordPress. Once you have signed up for a hosting plan with Cpanel access, you can move forward with the WordPress installation process.
Installing WordPress on Cpanel
Installing WordPress on Cpanel is a straightforward process. Here’s a step-by-step guide to help you:
Step 1: Accessing Cpanel
The first step is to access your Cpanel. To do this, you need to log in to your web hosting account using the login credentials provided by your hosting provider. Typically, you can access Cpanel by appending “/cpanel” to your domain name (e.g., yourwebsite.com/cpanel). Once you enter the correct URL in your web browser, you’ll be prompted to enter your username and password.
After successfully logging in, you’ll find yourself in the Cpanel dashboard. This is where you can manage all the aspects of your website hosting.
Step 2: Creating a Database
Before installing WordPress, you’ll need to create a MySQL database. WordPress uses this database to store your website’s data. In the Cpanel dashboard, you’ll find an option called “MySQL Databases” or something similar. Clicking on this option will take you to the database creation page.
On the database creation page, you’ll need to provide a name for your database and click on the “Create Database” button. After creating the database, you’ll also need to create a username and password for accessing the database. Make sure to note down these details as you’ll need them during the WordPress installation process.
Step 3: Downloading WordPress
The next step is to download the latest version of WordPress from the official website (wordpress.org). Once you have downloaded the WordPress installation package, you’ll need to extract the files to a folder on your computer.
After extracting the files, you’ll find a folder named “WordPress” containing all the necessary files and folders for the installation.
Step 4: Uploading WordPress to your Hosting Account
Once you have the WordPress files ready, you’ll need to upload them to your hosting account. In the Cpanel dashboard, look for an option called “File Manager” or “File Upload” or anything similar. Clicking on this option will open the file manager.
In the file manager, navigate to the public_html directory (or the directory where you want to install WordPress) and click on the “Upload” button. Select the WordPress files on your computer and wait for the upload to complete.
Step 5: Installing WordPress
Once the file upload is complete, you can proceed to install WordPress. Open your web browser and enter your domain name (e.g., yourwebsite.com). You should see the WordPress installation wizard.
On the installation wizard, you’ll need to provide the database details that you created earlier. This includes the database name, username, password, and database host. After entering the details, click on the “Submit” or “Install” button to start the installation process.
WordPress will now create the necessary tables in your database and set up the configuration files. Once the installation is complete, you’ll see a success message.
Configuring WordPress on Cpanel
After installing WordPress, you’ll need to configure some essential settings to ensure your website functions correctly. Here are a few important configurations:
Configuring Permalinks
Permalinks determine the structure of your website’s URLs. By default, WordPress uses a URL structure that includes question marks and other characters that may not be friendly to search engines or users. To configure your permalinks, go to the WordPress dashboard and navigate to “Settings” > “Permalinks.”
On the Permalinks settings page, you’ll find various options such as “Plain,” “Day and Name,” “Month and Name,” etc. Choose the option that suits your website’s structure and click on the “Save Changes” button.
Installing Themes and Plugins
Themes and plugins are essential for customizing and extending the functionality of your WordPress website. To install a theme, go to the WordPress dashboard and navigate to “Appearance” > “Themes.” Here, you can choose from the available free themes or upload a premium theme.
Similarly, to install plugins, go to the WordPress dashboard and navigate to “Plugins” > “Add New.” Here, you can search for specific plugins, install popular plugins, or upload a plugin from your computer.
Customizing the Website
To customize the appearance and settings of your website, navigate to the WordPress dashboard and explore the various options available. You can customize the website’s title, tagline, logo, colors, fonts, menus, widgets, and more.
Adding Content
WordPress makes it easy to add and manage content on your website. To create a new page or post, navigate to the WordPress dashboard and click on the “Pages” or “Posts” option. From here, you can add new content, format it, add images and videos, and publish it.
Conclusion
Hosting a WordPress website on Cpanel is a fairly simple process that can be done by following a few steps. By accessing Cpanel, creating a database, uploading the WordPress files, and installing WordPress, you can have your website up and running in no time. Once your website is live, you can further customize it, install themes and plugins, and start adding content to create a unique and engaging online presence. Cpanel provides a user-friendly interface to manage your website hosting, making it an excellent choice for hosting a WordPress website.
Hosting your website on Cpanel ensures that you have full control and access to various features and settings that will help you optimize and manage your website effectively. Whether you’re a beginner or an expert, hosting a WordPress website on Cpanel is a reliable and convenient option.
Key Takeaways: How to Host WordPress Website on cPanel?
- Choose a reliable web hosting provider that offers cPanel.
- Install WordPress from the cPanel dashboard using the Softaculous app installer.
- Create and manage your website’s databases through cPanel.
- Use the File Manager in cPanel to upload and manage your WordPress files.
- Secure your WordPress website by following security best practices and utilizing cPanel’s security features.
Hosting a WordPress website on cPanel is a simple process that allows you to create and manage your website easily. To get started, log in to your cPanel account and select the WordPress icon from the Applications section.
Next, click on the Install Now button and follow the prompts to set up your website. Choose the domain name and directory where you want to install WordPress, set up an admin username and password, and customize the settings to fit your needs.
Once the installation is complete, you can access your WordPress dashboard by typing your domain name followed by “/wp-admin”. From there, you can customize your website, install themes and plugins, and start creating content.
Remember to regularly update your WordPress version, themes, and plugins to ensure your website is secure and running smoothly. With cPanel, hosting and managing your WordPress website becomes a breeze.