Setting up email forwarding with Tmdhosting is a simple and efficient way to ensure that all your emails are delivered to the right place. Did you know that email forwarding allows you to receive emails from one address and have them automatically sent to another? This can be incredibly useful for managing multiple email accounts or organizing your inbox efficiently.
To set up email forwarding with Tmdhosting, you first need to log in to your cPanel account. From there, locate the “Email” section and click on “Forwarders.” Here, you can create a new email forwarder by clicking on the “Add Forwarder” button. Enter the email address you want to forward from and the address you want to forward to. Once you’ve filled in the required details, click on “Add Forwarder,” and your email forwarding will be set up and ready to go!
To set up email forward on Tmdhosting, follow these steps:
- Login to your Tmdhosting cPanel.
- Scroll down and find the “Email” section.
- Select “Forwarders”.
- Click on “Add Forwarder”.
- Enter the email address you want to forward and the destination email address.
- Click “Add Forwarder” to save the settings.
Setting Up Email Forwarding with Tmdhosting
If you’re using Tmdhosting as your web hosting provider, setting up email forwarding can be a useful feature to manage your email communication. Email forwarding allows you to receive email messages sent to one email address and automatically have them forwarded to another email address. This can be particularly helpful if you have multiple email accounts and want to consolidate your emails into a single inbox or if you want to redirect emails from one domain to another.
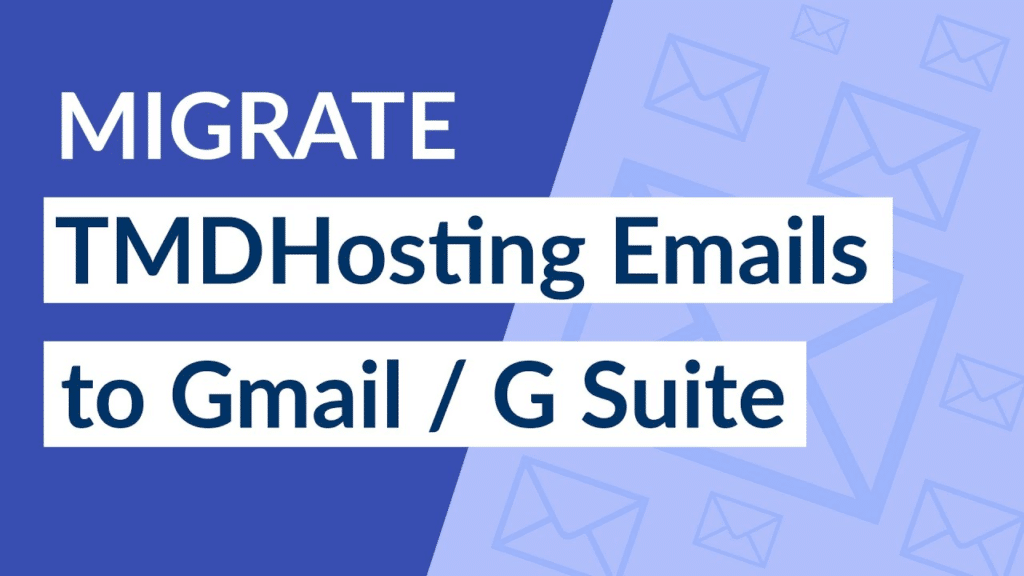
To set up email forwarding with Tmdhosting, you can easily configure it through the cPanel control panel provided by the hosting provider. By following a few simple steps, you’ll be able to forward your emails without any hassle. Let’s dive into the process of setting up email forwarding with Tmdhosting.
Step 1: Accessing cPanel
The first step is to log in to your Tmdhosting account and access the cPanel control panel. From your web browser, enter the following URL: yourdomain.com/cpanel. Replace “yourdomain.com” with your actual domain name associated with the Tmdhosting account. Once you’ve entered the URL, you’ll be prompted to enter your cPanel username and password. Enter the credentials, and you will be redirected to the cPanel dashboard.
Alternatively, if you’re unsure about your cPanel login details or can’t locate them, you can contact Tmdhosting’s support team for assistance. They will be able to provide you with the necessary information to access your cPanel account.
Once you’ve successfully logged into your cPanel account, you’re ready to proceed with the email forwarding setup.
Step 2: Locating the Email Forwarders Option
After accessing the cPanel dashboard, you need to locate the “Email Forwarders” option. To do this, scroll down or use the search bar within the cPanel interface to find the “Email Forwarders” section. The “Email Forwarders” icon usually features an envelope or arrow symbol, indicating the forwarding functionality.
Click on the “Email Forwarders” icon to proceed to the email forwarding settings page.
Alternatively, you can use the search bar in cPanel and type “Email Forwarders” to quickly locate the option without manually scrolling through the sections.
Step 3: Adding a Forwarder
Once you’re on the Email Forwarders page, you’ll see a list of existing email forwarders if you have any set up previously. To add a new forwarder, scroll down to the “Create an Email Account Forwarder” section, which is typically located at the bottom of the page.
In the “Create an Email Account Forwarder” section, you’ll need to fill in the following details:
- Address to Forward: Enter the email address from which you want to forward emails. For example, if you want to forward emails from info@example.com, enter “info” in this field.
- Domain: Select the domain associated with the email address from the drop-down menu.
- Forward to Email Address: Enter the destination email address where you want the emails to be forwarded. For example, if you want the emails to be forwarded to your personal email address, enter it in this field.
Once you’ve filled in the required details, click on the “Add Forwarder” button to create the email forwarding rule.
Step 4: Verifying and Testing the Forwarding
After adding the email forwarder, it’s always a good practice to verify and test if the forwarding is working as expected. To do this, you can send a test email to the email address you specified as the destination in the forwarding rule. Check if the email is successfully delivered to the intended destination.
If you encounter any issues or if the email forwarding doesn’t work as expected, you can review the settings in the cPanel and make any necessary adjustments. Additionally, you can contact Tmdhosting’s support team for assistance in troubleshooting the issue.
Additional Tips for Email Forwarding with Tmdhosting
Now that you’ve learned the basics of setting up email forwarding with Tmdhosting, here are some additional tips to enhance your email forwarding experience:
1. Multiple Forwarders
Tmdhosting allows you to create multiple email forwarders, enabling you to forward emails from different addresses to various destinations. By utilizing multiple forwarders, you can tailor your email forwarding setup to match your specific requirements and organizational needs.
For example, you can forward customer support-related emails to one email address and sales-related emails to another email address. This allows you to categorize and manage your emails more efficiently.
To create multiple forwarders, simply repeat the steps outlined in the previous section and set up additional forwarding rules as needed.
2. Regularly Review the Forwarding Settings
As your email communication needs may change over time, it’s important to review and update your forwarding settings regularly. This ensures that your emails are being forwarded to the correct destinations and that you’re receiving all the important messages.
If you’re no longer using a particular email address or if you’ve changed your primary email, remember to update the forwarding rules accordingly. This can help prevent any potential email delivery issues or missed messages.
By regularly reviewing your forwarding settings, you can optimize your email workflow and maintain efficient communication.
3. Consider SPAM Filtering
While email forwarding can be convenient, it’s important to be mindful of potential spam messages. If you’re forwarding emails from one address to another, make sure to implement appropriate spam filtering measures to minimize unwanted messages.
Tmdhosting provides various spam filtering options that you can enable in your cPanel to reduce the risk of spam emails being forwarded to your destination email addresses. These filters can help identify and block suspicious or malicious emails, ensuring that your inbox remains clean and secure.
Take advantage of the spam filtering options available and adjust the settings to fit your preferences and requirements.
Conclusion
Setting up email forwarding with Tmdhosting is a straightforward process that allows you to seamlessly manage your email communication. By following the steps outlined in this guide, you can easily configure email forwarders and ensure that your messages are being directed to the desired destinations.
Remember to regularly review and update your forwarding settings as needed to maintain an efficient and organized email workflow. If you encounter any issues during the setup process or require assistance, don’t hesitate to reach out to Tmdhosting’s support team for guidance.
Make the most out of email forwarding with Tmdhosting and enhance your email management experience.
Key Takeaways: How to Set Up Email Forward Tmdhosting?
- Log in to your Tmdhosting cPanel account.
- Scroll down to the “Email” section and click on “Forwarders”.
- Click on the “Add Forwarder” button to create a new forwarder.
- Enter the email address you want to forward in the “Address to Forward” field.
- Enter the destination email address in the “Forward to Email Address” field.
If you want to set up email forwarding with Tmdhosting, it’s a simple process. First, log in to your Tmdhosting account and navigate to the cPanel dashboard.
Next, locate the “Email” section and click on “Forwarders.” From there, select “Add Forwarder” and enter the email address you want to forward. Choose whether you want to forward all incoming mail or only specific emails. Finally, enter the email address where you want the emails to be forwarded to and click “Add Forwarder.” That’s it! Your email forwarding is now set up.
