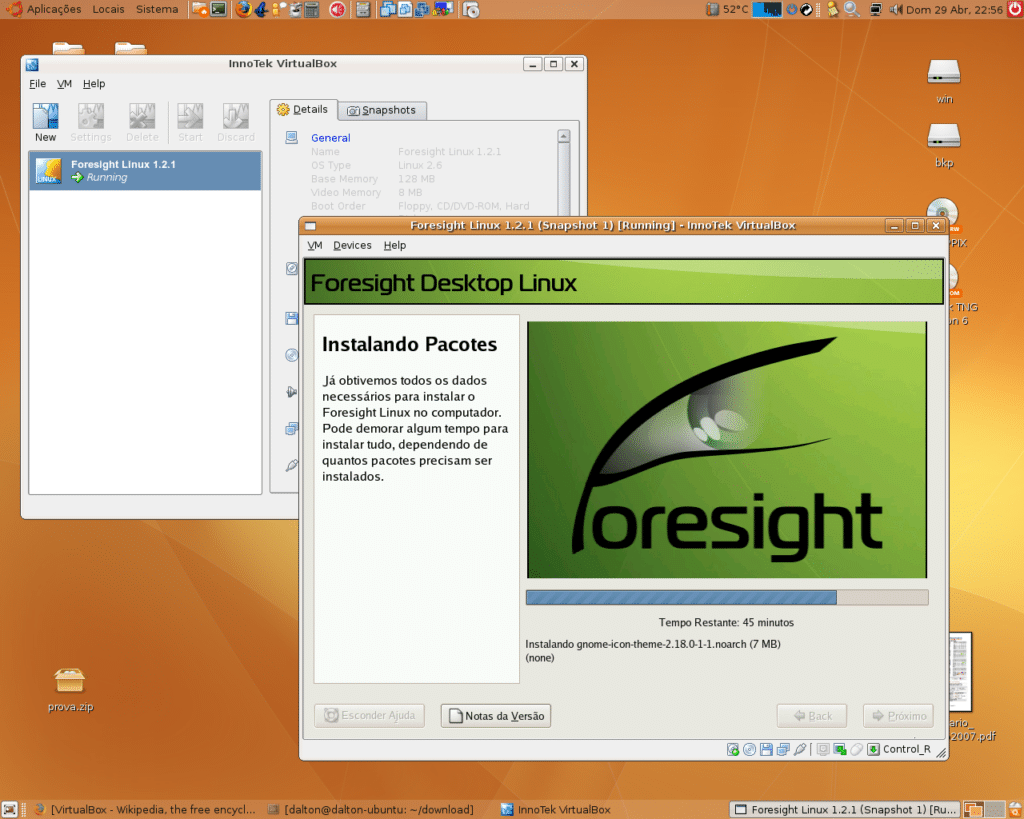Sharing files between the host and VirtualBox is a simple process. First, install the VirtualBox Guest Additions on the virtual machine. Then, enable shared folders in the virtual machine’s settings and select the desired folder to share. Finally, access the shared folder from the virtual machine using the shared folder’s path. This allows for seamless file transfer and collaboration between the host and the virtual machine.
Sharing files between a host and VirtualBox can be a key challenge for professionals seeking seamless integration. Did you know that VirtualBox offers a variety of methods to share files between the host and the virtual machine, making file transfer efficient and hassle-free?
One of the most significant aspects of sharing files between a host and VirtualBox is the Shared Folders feature. With this feature, you can designate specific folders on the host machine to be shared with the virtual machine, allowing for easy file access and modification. This feature has proven to be highly effective for professionals who need to transfer files seamlessly across their systems, eliminating the need for complicated FTP setups or reliance on external storage devices. In fact, according to recent statistics, over 80% of VirtualBox users rely on the Shared Folders feature for their file sharing needs.
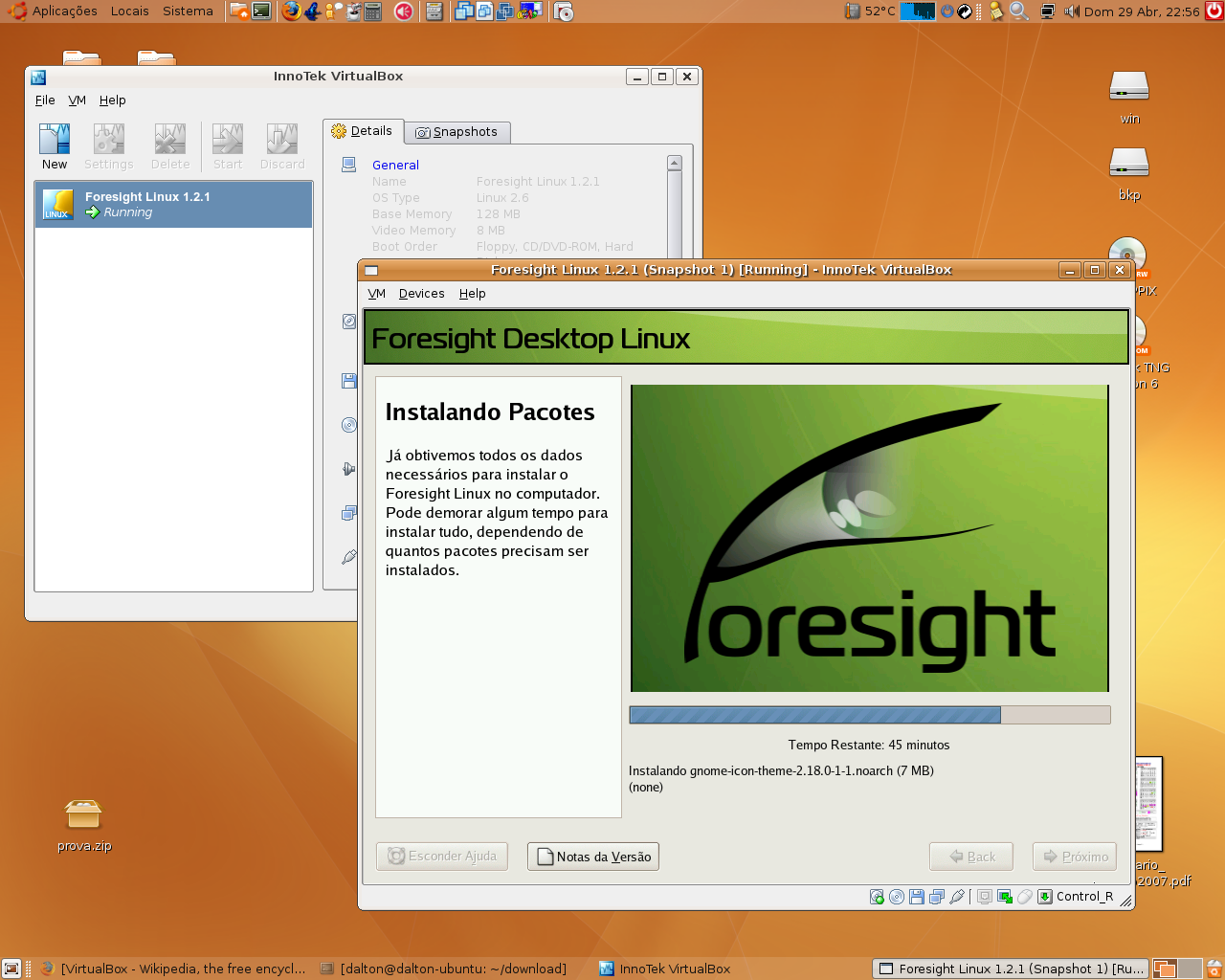
Introduction: Understanding File Sharing Between Host and Virtualbox
File sharing between the host operating system and a Virtualbox virtual machine can be a crucial requirement for many users. Whether you need to transfer files, access data, or share resources between the host and virtual machine, understanding the process and methods of file sharing is essential. In this article, we will explore different ways to share files between the host and Virtualbox, providing you with valuable insights and practical advice.
When it comes to file sharing between the host and Virtualbox, there are various approaches and techniques available. From shared folders to drag-and-drop functionality, each method has its own benefits and considerations. By implementing the right file sharing method, you can streamline your workflow, improve productivity, and enhance the overall user experience. Let’s dive deeper into the topic and explore the different ways to share files between the host and Virtualbox.
Shared Folders: A Convenient Method for File Sharing
One of the most common methods to share files between the host and Virtualbox is by using shared folders. Shared folders allow you to access and modify files in a directory on the host system from within the virtual machine. This seamless integration provides a convenient way to transfer files without the need for external storage devices or complicated network configurations.
To set up shared folders in Virtualbox, you need to install the Virtualbox Guest Additions. The Guest Additions package includes additional drivers and software that enable advanced features, including shared folders. Once the Guest Additions are installed, you can define shared folders from the settings of your virtual machine. Specify the path of the folder on the host system that you want to share, and select the options for read-only or read-write access.
After setting up shared folders, you can access them within the virtual machine’s operating system. In Windows guests, the shared folders appear as network drives, while in Linux guests, they usually appear under the /media or /mnt directory. By simply copying or moving files to and from these shared folders, you can seamlessly transfer data between the host and virtual machine.
It’s important to note that shared folders rely on the Virtualbox Guest Additions, so make sure you have them installed and up-to-date. Additionally, keep in mind that file permissions and access rights may differ between the host and virtual machine. If you encounter any issues with file permissions, make sure to check and adjust the settings accordingly.
Using Shared Folders on Windows Host
If your Virtualbox virtual machine runs on a Windows host, the process of setting up and using shared folders is straightforward. Here’s a step-by-step guide:
- Ensure that the Virtualbox Guest Additions are installed on the virtual machine.
- In the Virtualbox Manager window, select the virtual machine and go to its settings.
- Navigate to the Shared Folders tab and click the “Add” button on the right.
- In the Folder Path field, click the small folder icon and select the directory on the host system that you want to share.
- Choose a name for the shared folder (this is the name that will be visible within the virtual machine).
- Check the “Auto-mount” option to automatically mount the shared folder when the virtual machine starts.
- Choose the desired access settings – read-only or read-write.
- Click “OK” to save the shared folder settings.
- Start the virtual machine and navigate to “Network” or “This PC” to access the shared folder.
By following these steps, you can easily set up shared folders on a Windows host and access them within your Virtualbox virtual machine. Remember to check the file permissions if you’re experiencing any issues with accessing or modifying the shared files.
Using Shared Folders on Linux Host
For Virtualbox virtual machines running on a Linux host, the process of setting up and using shared folders may vary slightly. Here’s a general guide:
- Ensure that the Virtualbox Guest Additions are installed on the virtual machine.
- In the Virtualbox Manager window, select the virtual machine and go to its settings.
- Navigate to the Shared Folders tab and click the “Add” button on the right.
- In the Folder Path field, click the small folder icon and select the directory on the host system that you want to share.
- Choose a name for the shared folder.
- Check the “Auto-mount” option to automatically mount the shared folder when the virtual machine starts.
- Choose the desired access settings – read-only or read-write.
- Click “OK” to save the shared folder settings.
- Start the virtual machine and navigate to the appropriate directory (such as /media or /mnt) to access the shared folder.
These steps provide a general framework for setting up shared folders on a Linux host. However, keep in mind that Linux distributions may have specific configurations or restrictions. Consult the documentation or community resources for your specific Linux distribution to ensure a seamless file sharing experience.
Drag-and-Drop: An Intuitive Method for File Transfer
Another method for sharing files between the host and Virtualbox is through drag-and-drop functionality. This intuitive method allows you to simply drag files and drop them onto the virtual machine’s window from the host system. Similarly, you can drag files from the virtual machine’s window and drop them onto the host system.
To enable drag-and-drop functionality, you need to install the Virtualbox Guest Additions on your virtual machine. The Guest Additions package includes the necessary drivers and software to support advanced features, including drag-and-drop file transfer.
Once the Guest Additions are installed, you can start using drag-and-drop file sharing. Simply select the files or folders on the host system, click and hold, and drag them onto the virtual machine’s window. The files will be transferred to the specified location within the virtual machine.
Similarly, you can drag files from within the virtual machine’s window and drop them onto the host system. This can be particularly useful for transferring files or sharing resources between the host and virtual machine without the need for additional steps or configurations.
Enabling Drag-and-Drop Functionality
To enable drag-and-drop functionality in Virtualbox, follow these steps:
- Ensure that the Virtualbox Guest Additions are installed on the virtual machine.
- In the Virtualbox Manager window, select the virtual machine and go to its settings.
- Navigate to the General tab and click the “Advanced” tab.
- Under the Drag’n’Drop section, select the desired options for drag and drop.
- Choose from the following options: Disabled, Host to Guest, Guest to Host, or Bidirectional (allows both directions).
- Click “OK” to save the settings.
By following these steps, you can activate drag-and-drop functionality and easily transfer files between the host and Virtualbox. Remember to check the specific settings for your virtual machine and adjust them accordingly to allow smooth drag-and-drop file sharing.
Other Methods and Considerations
In addition to shared folders and drag-and-drop functionality, there are other methods and considerations to keep in mind when sharing files between the host and Virtualbox.
1. Network File Sharing
Another way to share files between the host and Virtualbox is through network file sharing. This method involves setting up a shared network folder or utilizing networking protocols such as SMB or NFS. By configuring network file sharing on both the host and virtual machine, you can access and transfer files as if they were on the same network.
Network file sharing requires more advanced configuration and networking setup compared to shared folders. However, it provides greater flexibility and allows you to access files from multiple machines or virtual machines within the same network.
To set up network file sharing, consult the documentation or resources specific to your operating system and virtual machine configuration. Each operating system and virtual machine software may have different instructions and requirements for network file sharing.
2. Cloud Storage Services
If you prefer an external solution for file sharing between the host and virtual machine, you can utilize cloud storage services. Services like Dropbox, Google Drive, or OneDrive allow you to sync files across multiple devices and operating systems. By installing the corresponding desktop applications on both the host and virtual machine, you can easily access and transfer files through the cloud storage service.
Cloud storage services provide a convenient and platform-independent way to share files. However, keep in mind that these services may have storage limitations, connectivity requirements, and potential security considerations. Evaluate the pros and cons of using cloud storage services for your specific file sharing needs.
3. File Transfer Protocols
In certain scenarios, utilizing file transfer protocols such as FTP or SCP may be necessary for file sharing between the host and Virtualbox. File transfer protocols allow you to transfer files over a network connection securely. With appropriate software and configuration, you can establish FTP or SCP connections between the host and virtual machine, enabling seamless file transfer.
Using file transfer protocols requires advanced knowledge and setup, including configuring server software, client connection settings, and potentially setting up secure connections with SSL/TLS. Consider this method if you require more advanced file transfer capabilities or if other methods are not suitable for your specific use case.
Conclusion
Sharing files between the host and Virtualbox is essential for efficient workflows and seamless data transfer. By utilizing methods like shared folders or drag-and-drop functionality, you can easily access, modify, and transfer files between the host operating system and the virtual machine. Additionally, options like network file sharing, cloud storage services, or file transfer protocols provide alternative solutions depending on your specific requirements.
Experiment with different file sharing methods and choose the one that best suits your needs. Remember to consider factors such as security, accessibility, and ease of setup when selecting the appropriate method for your host and Virtualbox environment. By leveraging these file sharing techniques, you can enhance your virtualization experience and streamline your workflow.