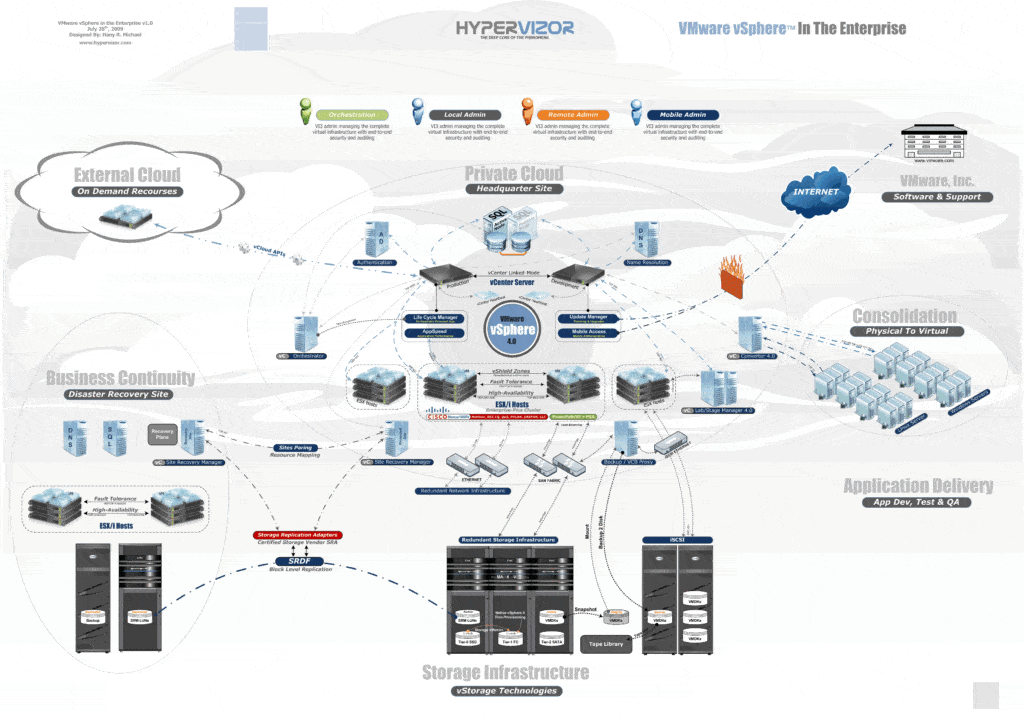Sharing files between VMware and the host machine is an essential task for many professionals. Whether you need to transfer data from the virtual machine to the host or vice versa, having a seamless file sharing process can greatly enhance productivity and efficiency. So, how can you easily share files between VMware and the host?
One of the most effective ways to share files between VMware and the host is by enabling shared folders. VMware allows you to create shared folders that can be accessed from both the virtual machine and the host machine, making it simple to transfer files back and forth. By setting up shared folders, you can easily share documents, multimedia files, and other important data between the two environments without the need for external storage devices or complicated network configurations. This feature is particularly useful for developers, IT professionals, and other users who frequently work with virtual machines and need a seamless file sharing solution.
Sharing files between VMware and the host is easy with these steps. First, ensure that VMware Tools is installed on the virtual machine. Next, go to the VMware settings and enable the shared folders feature. Choose the folders you want to share and specify the sharing permissions. Finally, access the shared folders from the guest operating system to transfer files between the virtual machine and the host.

Understanding the Importance of File Sharing Between Vmware and Host
Creating a seamless and efficient workflow between virtual machines and the host system is essential for many professionals and businesses. One crucial aspect of this process is the ability to share files between Vmware and the host. Whether you are working on a development project, testing software, or managing data, the ability to transfer files between the virtual environment and the host system is vital for productivity and collaboration.
Without an efficient file-sharing method, you may find yourself constantly switching between the virtual machine and the host, wasting time and effort in the process. In this article, we will explore various methods and techniques to share files effectively between Vmware and the host system. By implementing these techniques, you can streamline your workflow, enhance productivity, and improve collaboration within your virtual environment.
Before diving into the specific methods, it’s important to note that the process of file sharing between Vmware and the host system may vary depending on the specific operating systems and versions you are using. It’s recommended to consult the official documentation or support resources provided by Vmware for detailed instructions tailored to your setup. Now, let’s explore the different methods you can use to share files between Vmware and the host system.
1. Shared Folders
One of the most straightforward methods to share files between Vmware and the host is by using shared folders. Shared folders allow you to designate specific directories or folders on your host system as accessible within the virtual machine. This means you can easily transfer files by simply dragging and dropping them between the shared folder and the virtual machine’s file system.
To set up shared folders, you will need to install the Vmware Tools within the virtual machine. Vmware Tools is a suite of utilities that enhances the performance and functionality of the virtual machine. Once installed, you can enable shared folders by following these steps:
- Open the Vmware Workstation application and go to the virtual machine settings.
- Navigate to the Options tab and select Shared Folders.
- Click on the Add button (+) to add a new shared folder.
- Select the directory or folder from your host system that you want to share.
- Choose the name for the shared folder within the virtual machine.
- Specify the shareable options, such as read-only or read-write access.
- Click OK to save the settings.
Once the shared folder is set up, you can access it within the virtual machine’s operating system. For example, in Windows, the shared folder can be found under “Network Locations” or “Computer.” From there, you can easily transfer files between the shared folder and the virtual machine’s file system.
Advantages of Using Shared Folders
The use of shared folders offers several advantages for file sharing between Vmware and the host system:
- Convenience: Shared folders provide a convenient and intuitive way to transfer files between the virtual machine and the host.
- Efficiency: With shared folders, you can avoid the need for external storage devices or network transfers, saving time and effort.
- Security: Shared folders offer options for read-only access, ensuring the safety and integrity of sensitive data.
- Customization: You can easily add or remove shared folders based on your specific requirements and project needs.
2. Drag and Drop
If you prefer a more straightforward and fast method to transfer files between Vmware and the host, you can utilize the drag and drop functionality. This feature allows you to simply drag files from the host system and drop them into the virtual machine’s file system or vice versa.
To enable drag and drop functionality, you will need to ensure that Vmware Tools is installed within the virtual machine. Once installed, you can enable drag and drop by following these steps:
- Open the Vmware Workstation application and go to the virtual machine settings.
- Navigate to the Options tab and select Guest Isolation.
- Under the Drag and Drop section, choose the desired option: “Enable drag and drop”, “Enable drag and drop between host and guest”, or “Disable drag and drop”.
- Click OK to save the settings.
Once drag and drop is enabled, you can transfer files by simply dragging them from the host system and dropping them onto the virtual machine’s file system or vice versa. This method provides a quick and efficient way to share files without the need for additional configuration or setup.
3. Network Sharing
If you require more advanced file-sharing capabilities or need to share files between multiple virtual machines, you can utilize network sharing methods. Network sharing allows you to establish a network connection between the virtual machine and the host, enabling seamless file transfers and collaboration.
To set up network sharing, you can choose from different methods such as:
- Configuring a shared network folder on the host system and accessing it from the virtual machine.
- Using file transfer protocols (FTP) or secure file transfer protocols (SFTP) to transfer files over the network.
- Setting up a shared network drive or network-attached storage (NAS) accessible to both the virtual machine and the host.
- Configuring a shared virtual network between multiple virtual machines and the host, allowing direct file transfers.
The specific method you choose will depend on your specific requirements and the capabilities of your virtualization software and network infrastructure. It’s important to ensure that your virtual machine and host have proper network connectivity and permissions to enable smooth file transfers.
Benefits of Network Sharing
Network sharing provides several advantages for file sharing between Vmware and the host system:
- Scalability: Network sharing allows you to share files between multiple virtual machines and the host, enabling collaboration and data exchange across different virtual environments.
- Centralized Storage: By using network-attached storage or shared network drives, you can centralize your files, ensuring easy access and management across all connected systems.
- Flexibility: Network sharing methods provide flexibility in terms of file transfer protocols and access permissions, allowing you to customize the sharing process according to your specific needs.
- Security: With proper network configuration, you can ensure secure file transfers over encrypted connections, protecting sensitive data from unauthorized access.
4. Clipboard Sharing
In addition to file sharing, clipboard sharing is another feature offered by Vmware that allows you to copy and paste text, images, and other types of data between the virtual machine and the host system.
To enable clipboard sharing, ensure that Vmware Tools is installed within the virtual machine. Once installed, you can enable clipboard sharing by following these steps:
- Open the Vmware Workstation application and go to the virtual machine settings.
- Navigate to the Options tab and select Guest Isolation.
- Under the Clipboard section, choose the desired option: “Enable copy and paste”, “Enable copy and paste between host and guest”, or “Disable copy and paste”.
- Click OK to save the settings.
Once clipboard sharing is enabled, you can freely copy and paste text, images, URLs, and other data between the virtual machine and the host system. This feature enhances productivity and simplifies the sharing of information between virtual and physical environments.
Conclusion
Efficient file sharing between Vmware and the host system is crucial for seamless workflow integration and collaboration within virtual environments. In this article, we explored various methods to share files effectively, including shared folders, drag and drop functionality, network sharing, and clipboard sharing.
By leveraging these methods, you can enhance productivity, streamline your workflow, and improve collaboration between virtual machines and the host system. Remember to tailor the file-sharing process based on your specific requirements, operating systems, and virtualization software versions. Consult official documentation and support resources for detailed instructions tailored to your setup.
Now that you are equipped with the knowledge and techniques to share files between Vmware and the host system, you can optimize your workflow and take full advantage of the capabilities offered by virtualization technology.
Key Takeaways – How to Share Files Between Vmware and Host?
- Ensure that both the VMware virtual machine and the host machine are connected to the same network.
- Enable file sharing on the VMware virtual machine.
- Share the desired files or folders on the virtual machine.
- Access the shared files/folders from the host machine using the VMware Shared Folders feature.
- Make sure to install VMware Tools on the virtual machine for optimal file sharing performance.
If you’re using VMware and want to share files between your virtual machine and host computer, it’s quite simple. First, make sure VMware Tools is installed in your virtual machine.
Next, enable the shared folders feature in VMware by going to the virtual machine settings and selecting the ‘Options’ tab. From there, click on ‘Shared Folders’ and choose the folders you want to share.
Once the shared folders are set up, you can access them from your virtual machine by navigating to ‘Computer’ or ‘File Explorer’ and selecting the ‘Network’ or ‘VMware Shared Folders’ option.
You can now easily transfer files between VMware and your host computer by simply copying and pasting them. It’s a convenient way to share files without the need for external storage devices or complicated network configurations.