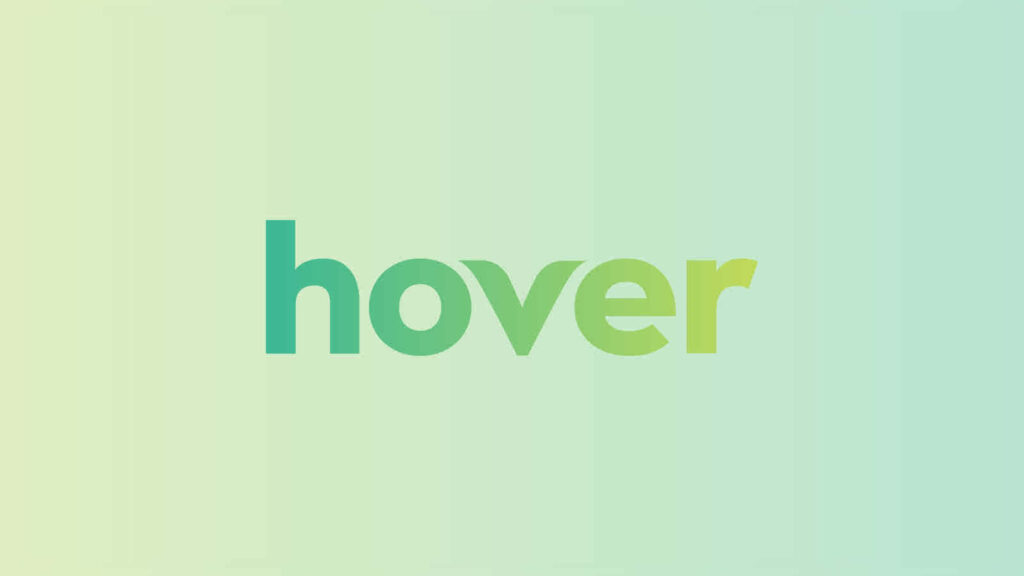When it comes to transferring a domain from Bluehost to GoDaddy, a smooth transition is key. Did you know that GoDaddy is one of the largest domain registrars in the world? With their user-friendly interface and excellent customer support, they make it easy to transfer your domain and manage it effectively. So, if you’re looking to make the move, let’s explore the steps involved in transferring your domain from Bluehost to GoDaddy.
Transferring your domain from Bluehost to GoDaddy involves a few essential steps. Firstly, you need to unlock your domain in the Bluehost control panel and obtain the authorization code. Secondly, you’ll need to initiate the domain transfer process in GoDaddy by providing the domain name and authorization code. It’s important to note that the transfer process may take a few days to complete, during which your website and emails may experience temporary downtime. However, with proper planning and communication, the transfer can be a seamless experience, allowing you to enjoy the benefits of GoDaddy’s services for your domain.
To transfer your domain from Bluehost to GoDaddy, follow these steps: Step 1: Unlock your domain on Bluehost. Step 2: Obtain the domain’s transfer authorization code from Bluehost. Step 3: Sign in to your GoDaddy account and select “Domain Transfers” from the “Domains” menu. Step 4: Enter the domain you want to transfer and click “Add to Cart.” Step 5: Follow the prompts to complete the domain transfer process. Ensure you have a backup of your website files and emails before initiating the transfer. Once the transfer is complete, you’ll have your domain on GoDaddy.
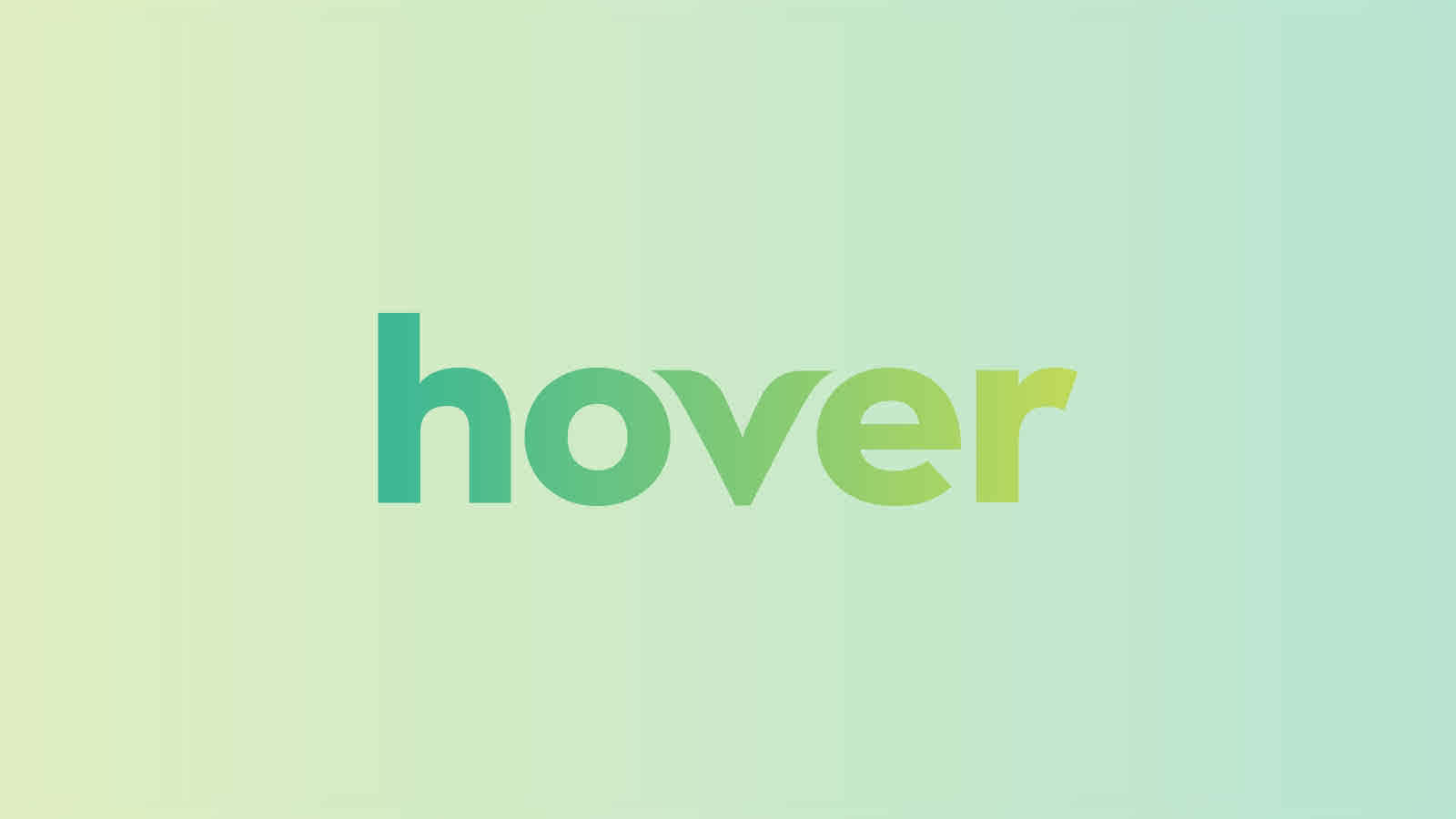
How to Transfer Your Domain From Bluehost to Godaddy
If you’re looking to transfer your domain from Bluehost to Godaddy, you’ve come to the right place. Transferring a domain can be a simple process if you follow the right steps and have a clear understanding of the requirements. In this guide, we will walk you through the process of transferring your domain from Bluehost to Godaddy, step by step. Whether you’re doing it for better pricing, better customer service, or simply a change of scenery, we’ve got you covered. Let’s dive in!
Before we begin, it’s important to note that the steps in this guide assume that you have an active domain with Bluehost and an account with Godaddy. If you don’t have an account with Godaddy yet, make sure to create one before proceeding with the transfer. Additionally, make sure that your domain is eligible for transfer. Some restrictions may apply depending on the domain extension and the length of time you’ve owned the domain. Now that we’ve covered the prerequisites, let’s move on to the transfer process.
Step 1: Unlock Your Domain at Bluehost
The first step in transferring your domain from Bluehost to Godaddy is to unlock your domain at Bluehost. By default, domains are usually locked to prevent unauthorized transfers. To unlock your domain, log in to your Bluehost account and navigate to the “Domains” section. Find the domain you want to transfer and click on the “Manage” button. Look for the “Domain Lock” option and make sure it is turned off. Keep in mind that it may take some time for the changes to take effect.
While you’re in your Bluehost account, it’s also a good idea to disable the privacy protection for your domain. Privacy protection can sometimes interfere with the transfer process, so it’s best to turn it off. Look for the “Privacy” option within the domain management settings and disable privacy protection if it is enabled.
Once you’ve unlocked your domain and disabled privacy protection, you’re ready to move on to the next step.
Step 2: Obtain the Authorization Code
Before you can transfer your domain, you will need to obtain the authorization code from Bluehost. The authorization code, also known as the EPP code, is a unique code that acts as a security measure to ensure that only the domain owner can initiate the transfer process.
To obtain the authorization code, go back to the domain management settings in your Bluehost account. Look for the “Get EPP Code” option and click on it. Bluehost will generate the authorization code for your domain and provide it to you. Make sure to copy the code or save it in a secure location, as you will need to provide it during the transfer process with Godaddy.
With the authorization code in hand, you’re ready to proceed to the next step.
Step 3: Prepare Your Godaddy Account for the Transfer
Now that your domain is unlocked and you have the authorization code, it’s time to prepare your Godaddy account for the transfer. Log in to your Godaddy account and navigate to the “Domains” section. Look for the option to “Transfer In Domains,” “Transfer Domains,” or a similar label. Click on it to start the transfer process.
Godaddy will guide you through the transfer process and ask you to enter the domain name you want to transfer. Follow the prompts and enter the domain name that you’re transferring from Bluehost. During this process, you will also be prompted to enter the authorization code that you obtained from Bluehost. Make sure to enter the code correctly to avoid any issues with the transfer.
Once you’ve entered the domain name and the authorization code, you will be asked to review your transfer details and confirm the transfer. Take the time to double-check all the information to ensure its accuracy. If everything looks correct, go ahead and confirm the transfer.
At this point, Godaddy will initiate the transfer process and send a transfer request to Bluehost. You will receive email notifications from both Godaddy and Bluehost throughout the transfer process to keep you updated on the status.
Step 4: Approve the Transfer at Bluehost
Once Godaddy has initiated the transfer process, you will need to approve the transfer at Bluehost. You will receive an email from Bluehost notifying you of the transfer request. The email will contain a link or instructions on how to approve the transfer.
Click on the provided link or follow the instructions to access the transfer approval page at Bluehost. Review the transfer details and confirm that you authorize the transfer to Godaddy. Once you’ve approved the transfer, Bluehost will release the domain to Godaddy, and the transfer process will be initiated.
After approving the transfer, it may take some time for the transfer to complete. The timeframe for the transfer process can vary depending on several factors, including the domain extension and the responsiveness of both Bluehost and Godaddy. It’s important to be patient and check your email regularly for updates on the transfer status.
Step 5: Verify the Domain Transfer
Once the transfer process is complete, you will receive a final confirmation email from Godaddy. This email will notify you that the domain transfer was successful and provide you with the necessary instructions to manage your domain within your Godaddy account.
After you’ve received the confirmation email, make sure to log in to your Godaddy account and verify that the transferred domain appears in your domain list. Double-check all the domain settings and ensure that everything is in order. If you encounter any issues or discrepancies, contact Godaddy’s customer support for assistance.
Congratulations! You have successfully transferred your domain from Bluehost to Godaddy. Now you can take advantage of Godaddy’s features and services for managing your domain.
Remember, the domain transfer process may vary slightly depending on the domain registrar and hosting provider you’re using. However, the general steps outlined in this guide should apply to most transfers. If you have any specific questions or encounter difficulties during the transfer process, it’s always best to consult the documentation provided by your registrar or contact their customer support.
| Pricing Comparison | Bluehost | Godaddy |
|---|---|---|
| Domain Registration | $11.99/year | Varies by domain extension |
| Domain Transfer | $8.99 + 1-year extension | $7.99 + 1-year extension |
| Privacy Protection | Included | $9.99/year |
| Customer Support | 24/7 live chat and phone | 24/7 live chat and phone |
| Website Hosting | Starting from $2.95/month | Starting from $4.99/month |
Key Takeaways: How to Transfer Domain From Bluehost to Godaddy?
- Ensure your domain is eligible for transfer by meeting the requirements set by both Bluehost and Godaddy.
- Unlock your domain at Bluehost and obtain an authorization code to provide to Godaddy.
- Initiate the domain transfer process at Godaddy by entering the domain name and authorization code.
- Confirm the domain transfer request and pay for the transfer fee, if applicable.
- Wait for the domain transfer to complete, which can take up to 7 days, and verify the success of the transfer.
If you want to transfer your domain from Bluehost to GoDaddy, here’s how you can do it:
1. Unlock your domain on Bluehost and obtain the authorization code.
2. Sign in to your GoDaddy account and navigate to the domain transfer section.
3. Enter the domain name you want to transfer and follow the prompts to initiate the transfer.
4. Provide the authorization code you obtained from Bluehost and confirm the transfer.
5. Wait for the transfer to complete, which can take up to seven days.
6. After the transfer is complete, update your domain settings on GoDaddy as needed.
7. Consider transferring any associated files or emails from Bluehost to GoDaddy.
That’s it! You have successfully transferred your domain from Bluehost to GoDaddy.