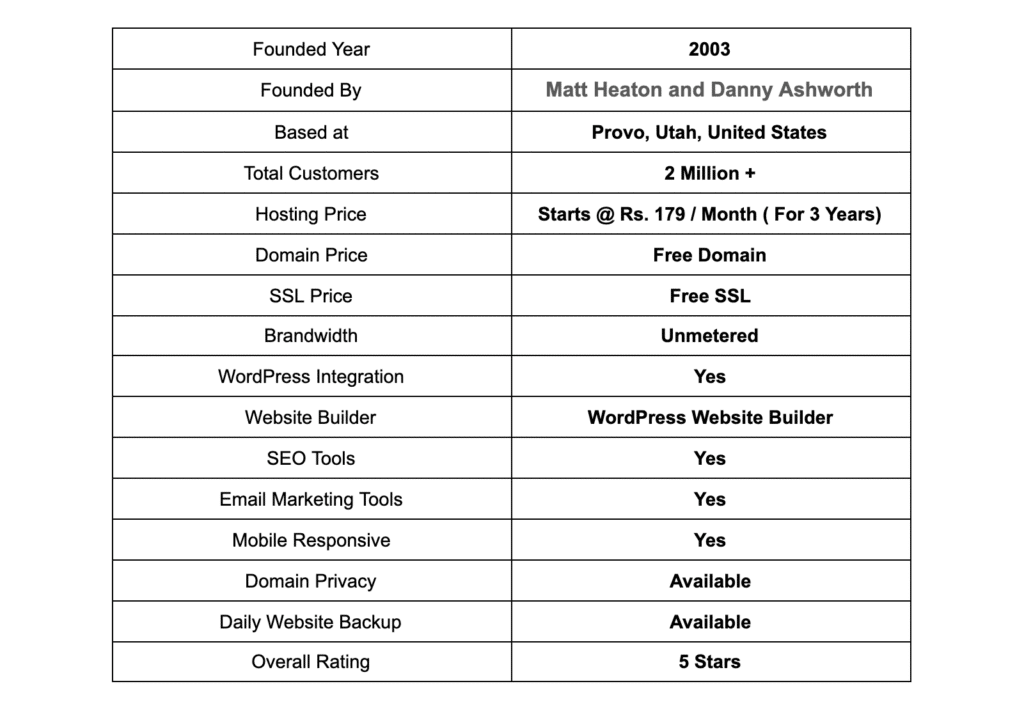Adding a domain to Bluehost hosting is quick and easy. Follow these steps:
- Log in to your Bluehost account.
- Click on the “Domains” tab in the navigation menu.
- Select “Assign a Domain to your cPanel account”.
- Choose either “Assign an Existing Domain” or “Create a New Domain” and follow the on-screen instructions.
- Verify the domain assignment, and it will be added to your Bluehost hosting account.
Are you looking to add a domain to your Bluehost hosting account? Well, you’re in luck! Adding a domain to Bluehost is a straightforward process that allows you to expand your online presence and reach a wider audience. Whether you’re starting a new website or adding a secondary domain, Bluehost provides a user-friendly interface that makes the process seamless and efficient. So, let’s dive in and explore how you can easily add a domain to your Bluehost hosting account.
Adding a domain to Bluehost is a crucial step towards establishing your online identity. With a wide range of hosting plans and excellent customer support, Bluehost has become a popular choice for individuals and businesses alike. By adding a domain to your Bluehost account, you can create a professional email address, have a unique web address, and customize your website to align with your brand. So, whether you’re a blogger, an entrepreneur, or a small business owner, adding a domain to Bluehost can elevate your online presence and help you achieve your goals.

How to Add Domain in Bluehost Hosting?
Bluehost is one of the leading web hosting providers, known for its reliable services and user-friendly interface. If you have already purchased a domain and want to connect it to your Bluehost hosting account, the process is relatively simple. In this article, we will guide you through the step-by-step process of adding a domain in Bluehost hosting. Whether you are new to web hosting or an experienced user, this tutorial will help you seamlessly connect your domain to your Bluehost hosting account.
Before we dive into the steps, it’s essential to understand the importance of adding a domain to your hosting account. When you purchase a domain, it acts as the address for your website. On the other hand, web hosting is the service that stores your website’s files and makes it accessible to users worldwide. By connecting your domain to your hosting account, you ensure that your website has a proper address and can be accessed by visitors. Let’s get started with the process of adding a domain in Bluehost hosting.
To add a domain in Bluehost hosting, follow these steps:
- Step 1: Log in to your Bluehost Account
- Step 2: Access the Bluehost cPanel
- Step 3: Go to the Domains Section
- Step 4: Click on “Assign a Domain to your cPanel Account”
- Step 5: Enter the Domain Name
- Step 6: Select the Domain from the Dropdown List
- Step 7: Click on the “Assign” button
- Step 8: Verify the Domain Assignment
Step 1: Log in to your Bluehost Account
The first step in adding a domain to your Bluehost hosting account is to log in to your Bluehost account. Go to the Bluehost website and click on the “Login” button located at the top right corner of the page. Enter your login credentials, including your username and password, and click on the “Log In” button.
If you’re a new user and haven’t created a Bluehost account yet, click on the “Sign Up” button to create a new account. Follow the on-screen instructions to complete the account creation process. Once you have created an account, proceed to log in using your credentials.
Once you are logged in, you will be directed to the Bluehost dashboard, where you can manage various aspects of your hosting account.
Step 2: Access the Bluehost cPanel
In order to add a domain to your Bluehost hosting account, you need to access the cPanel (control panel) of your hosting account. The cPanel is the interface where you can manage your website files, domains, email accounts, and other hosting-related features.
Method 1: Accessing the cPanel from Bluehost Dashboard
To access the cPanel from the Bluehost dashboard, follow these steps:
- After logging in to your Bluehost account, you will see the Bluehost dashboard.
- Scroll down the page until you find the “Hosting” section.
- Under the “Hosting” section, click on the “Advanced” tab.
- Click on the “cPanel” button.

Method 2: Accessing the cPanel using Direct URL
If you prefer to access the cPanel directly using the URL, follow these steps:
- Open a new tab in your web browser.
- Type the following URL in the address bar: “yourdomain.com/cpanel” (replace “yourdomain.com” with your actual domain name).
- Press Enter.

Once you have accessed the cPanel, you are ready to proceed with adding a domain to your Bluehost hosting account.
Step 3: Go to the Domains Section
After accessing the cPanel of your Bluehost hosting account, navigate to the “Domains” section. The exact location of the “Domains” section may vary depending on the Bluehost theme you are using, but it is typically located towards the bottom of the cPanel interface.

Clicking on the “Domains” section will expand it, revealing various domain-related options and settings.
Step 4: Click on “Assign a Domain to your cPanel Account”
Within the “Domains” section of the cPanel, look for the option that says “Assign a Domain to your cPanel Account” or a similar phrase. Click on this option to proceed.
This option allows you to connect a domain to your Bluehost hosting account, making it accessible through your hosting account.
Step 5: Enter the Domain Name
In the next step, you will need to enter the domain name that you want to connect to your Bluehost hosting account. Type the domain name in the provided text field.

Make sure to enter the domain name correctly, as any typos or errors may lead to unsuccessful domain assignment.
Step 6: Select the Domain from the Dropdown List
After entering the domain name, Bluehost will check if the domain is valid and available for assignment. If the domain is valid, it will appear in a dropdown list below the text field. Click on the dropdown list to select the domain you want to connect to your Bluehost hosting account.

If the dropdown list does not show your domain, make sure you have entered the domain name correctly and that it is registered and active.
Step 7: Click on the “Assign” button
Once you have selected the domain from the dropdown list, click on the “Assign” button to connect the domain to your Bluehost hosting account.
Bluehost will verify the domain assignment and complete the process. This may take a few seconds to a minute, depending on your internet connection and the domain’s configuration.
Step 8: Verify the Domain Assignment
After the domain assignment process is completed, it’s essential to verify and confirm that the domain has been successfully connected to your Bluehost hosting account. To do this, follow these steps:
- Go to the “Domains” section of your Bluehost cPanel.
- You should see the newly assigned domain listed under the “Assigned” tab or a similar section.
- Check if the domain is displayed correctly and matches the domain name you entered in step 5.
If you can see the domain listed under the “Assigned” tab and it matches your domain name, congratulations! You have successfully added a domain to your Bluehost hosting account.
You can now use this domain to host your website, create email accounts, and set up various other features offered by Bluehost.
Additional Tips for Managing Domains in Bluehost Hosting
Now that you know how to add a domain in Bluehost hosting, here are some additional tips for managing domains in Bluehost:
1. Setting Up Domain Redirects
If you have multiple domains and want to redirect them to a primary domain, you can set up domain redirects in Bluehost. This ensures that visitors who enter the redirected domain are automatically directed to your primary domain. To set up domain redirects, follow these steps:
- Go to the “Domains” section of your Bluehost cPanel.
- Under the “Redirects” tab, click on “Manage Redirects.”
- Enter the domain you want to redirect in the “Source URL” field.
- Enter the destination URL (your primary domain) in the “Target URL” field.
- Choose the type of redirect (301 or 302).
- Click on the “Add” button to create the redirect.
Make sure to test the redirect after setting it up to ensure it is working correctly.
2. Managing DNS Settings
Bluehost allows you to manage the DNS (Domain Name System) settings of your domains. DNS is responsible for translating domain names to IP addresses and directing traffic to the correct servers. To manage DNS settings in Bluehost, follow these steps:
- Go to the “Domains” section of your Bluehost cPanel.
- Under the “Manage” tab, click on “DNS Zone Editor.”
- Select the domain you want to manage from the dropdown list.
- Make the necessary changes to the DNS settings, such as adding or modifying DNS records.
- Click on the “Save Changes” button to apply the changes.
It’s essential to have a clear understanding of DNS and its various settings before making any changes. Incorrect DNS settings can lead to website downtime or other issues.
3. Transferring Domains to Bluehost
If you have a domain registered with another registrar and want to transfer it to your Bluehost account, you can initiate a domain transfer. Bluehost provides easy domain transfer services, allowing you to consolidate all your domains under one hosting account. To transfer a domain to Bluehost, follow these steps:
- Go to the “Domains” section of
Key Takeaways: How to Add Domain in Bluehost Hosting?
- Log in to your Bluehost account.
- Go to the cPanel dashboard.
- Click on “Domains” and then “Assign a Domain to your cPanel Account.”
- Enter the domain name you want to add.
- Follow the prompts to complete the domain setup process.
To add a domain in Bluehost hosting, follow these simple steps. First, log in to your Bluehost account.
Next, navigate to the cPanel and click on the “Domains” icon. Then, select the “Assign a Domain to your cPanel account” option and enter the domain name you want to add.
After that, click on the “Assign” button and wait for the domain to be added to your hosting account. Finally, update the domain’s DNS settings to connect it to your website. That’s it! You have successfully added a domain in Bluehost hosting.
Remember to renew your domain registration annually to keep it active and functional.