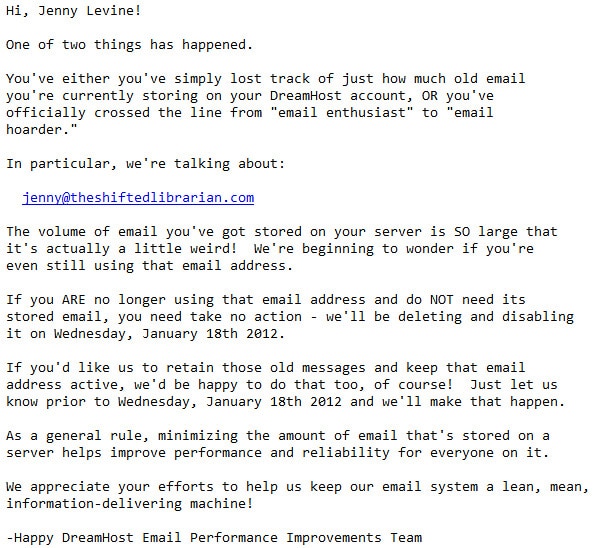Adding your Dreamhost email to your iPhone is a simple process. Follow these steps to set it up:
- Open the Settings app on your iPhone.
- Scroll down and tap on “Mail.”
- Select “Accounts” and then tap on “Add Account.”
- Choose “Other” as your email provider.
- Enter your Dreamhost email credentials and tap “Next.”
- Set the incoming and outgoing mail server settings to “imap.dreamhost.com” and “smtp.dreamhost.com,” respectively.
- Save the settings and you’re all set!
If you’re a frequent user of Dreamhost email and want to access it on your iPhone, you’re in luck! Adding your Dreamhost email to your iPhone is a simple process that can be done in just a few steps. By doing so, you’ll have the convenience of accessing your emails wherever you go, ensuring you never miss an important message.
To add Dreamhost email to your iPhone, start by opening the Settings app on your device. Scroll down and tap on “Mail” and then “Accounts.” From there, tap on “Add Account” and select “Other.” Next, tap on “Add Mail Account” and enter your name, email address, password, and a description for the account. After providing this information, your iPhone will try to automatically configure the email settings. If successful, you’re all set! If not, you can manually enter the email settings by selecting the “IMAP” tab and entering the incoming and outgoing server information provided by Dreamhost. Once you’ve entered the necessary details, tap “Next” and your iPhone will verify the account. Once verified, your Dreamhost email will be successfully added to your iPhone.

Setting Up Dreamhost Email on iPhone: A Step-by-Step Guide
Having access to your Dreamhost email on your iPhone ensures that you can stay connected and manage your emails on the go. Whether you use a personal or business email through Dreamhost, adding it to your iPhone allows you to send, receive, and organize your emails conveniently from your device. If you’re unsure how to add your Dreamhost email to your iPhone, this step-by-step guide will walk you through the process.
Before proceeding, make sure you have the following information handy:
- Your Dreamhost email address
- Your Dreamhost email password
- The incoming and outgoing mail server settings for Dreamhost
- Your iPhone with a stable internet connection
- If you’re unsure of your email server settings, you can find them in your Dreamhost panel under the “Mail” section.
- If you’re using a custom domain with Dreamhost, make sure you have configured the necessary DNS settings to ensure proper email delivery.
Once you have all the required information, follow these steps to add your Dreamhost email to your iPhone:
Step 1: Open the Settings App
On your iPhone’s home screen, locate the “Settings” app and tap on it to open the settings menu.
Step 1.1: Locate the “Settings” App
The “Settings” app is typically represented by a grey icon with gears. If you can’t find it on your home screen, swipe down on your screen and use the search bar at the top to search for “Settings.”

Step 2: Tap on “Mail”
In the settings menu, scroll down and tap on the “Mail” option. This will take you to the email settings section.
Step 3: Tap on “Accounts”
In the “Mail” settings, locate and tap on the “Accounts” option. This will display a list of all the email accounts currently added to your iPhone.
Step 3.1: “Accounts” Location
The “Accounts” option is usually located below the “Password & Accounts” or “Mail, Contacts, Calendars” section.

Step 3.2: List of Email Accounts
On the “Accounts” page, you’ll see a list of all the email accounts configured on your iPhone, if any.
Step 4: Tap on “Add Account”
In the “Accounts” section, tap on the “Add Account” option. This will open a list of popular email providers and services.
Step 5: Select “Other” as the Account Type
Scroll down the list of email providers and services and tap on “Other” as your account type. This option allows you to manually add your Dreamhost email account.
Step 6: Tap on “Add Mail Account”
Under the “Mail” section, tap on the “Add Mail Account” option to proceed with manually adding your Dreamhost email account.
Step 7: Enter Your Dreamhost Email Account Details
In the “New Account” form, enter the following details:
Step 7.1: Name and Email Address
| Your Name | Type your name as you want it to appear when you send emails |
| Email Address | Enter your Dreamhost email address |
| Password | Enter your Dreamhost email password |
Step 7.2: Description
In the “Description” field, you can enter a name or label for your email account. This field is optional and can be left blank if desired.
Step 8: Tap on “Next”
After entering your email account details, tap on the “Next” button to proceed. Your iPhone will attempt to verify the account settings and connect to the Dreamhost email servers.
Step 9: Select the Type of Email Account
In the “Account Type” section, select either “IMAP” or “POP.” It is recommended to choose IMAP for syncing your emails across multiple devices. POP is ideal if you only want to access your emails on your iPhone.
Step 10: Enter Incoming and Outgoing Mail Server Details
On the next screen, enter the following server details:
Step 10.1: Incoming Mail Server
| Hostname | Enter the incoming mail server for Dreamhost |
| Username | Enter your Dreamhost email address |
| Password | Enter your Dreamhost email password |
Step 10.2: Outgoing Mail Server
| Hostname | Enter the outgoing mail server for Dreamhost |
| Username | Enter your Dreamhost email address |
| Password | Enter your Dreamhost email password |
Step 11: Tap on “Next”
After entering the server details, tap on the “Next” button. Your iPhone will verify the server settings and establish a connection to your Dreamhost email account.
Conclusion
Setting up your Dreamhost email on your iPhone is a straightforward process that allows you to access and manage your emails seamlessly. By following the step-by-step guide, you can easily add your Dreamhost email account to your iPhone and stay connected wherever you go. Enjoy the convenience of having your emails right at your fingertips!
If you encounter any issues during the setup process, make sure to double-check the accuracy of the entered details and ensure that your Dreamhost email account is active and properly configured. For additional assistance, you can refer to the Dreamhost support documentation or reach out to their support team.
Now that you know how to add your Dreamhost email to your iPhone, you can enjoy the benefits of staying connected and managing your emails with ease. Start using your Dreamhost email on your iPhone today!
Key Takeaways: How to Add Dreamhost Email to iPhone?
- Adding a Dreamhost email to your iPhone allows you to access and manage your email account on the go.
- Go to the Settings app on your iPhone and select “Mail.”
- Tap “Accounts” and then “Add Account.”
- Choose the “Other” option, then select “Add Mail Account.”
- Enter your Dreamhost email address, password, and other required information, and tap “Next” to complete the setup.
If you want to add your Dreamhost email to your iPhone, it’s a simple process that you can easily follow. First, open the Settings app on your iPhone.
Then, scroll down and tap on “Passwords & Accounts.” Next, tap on “Add Account” and select “Other” from the list.
Under “Mail,” tap on “Add Mail Account” and enter your name, email address, password, and a description for your account. Tap “Next” and select “IMAP” or “POP” depending on your preference.
Enter the incoming and outgoing mail server information for your Dreamhost email. Tap “Next” and your iPhone will verify your account. Once verified, you can choose which items you want to sync with your iPhone, such as Mail, Contacts, and Calendars.
Finally, tap “Save” and your Dreamhost email account will be added to your iPhone. You can now access your email from the Mail app on your device.
That’s it! You’ve successfully added your Dreamhost email to your iPhone and can now stay connected on the go.