Pointing your GoDaddy domain to Bluehost is a straightforward process. Here’s how you can do it:
- Log in to your GoDaddy account.
- Go to the “Domains” tab and select the domain you want to point.
- Click on the “Manage DNS” button.
- Under the “Nameservers” section, click on “Change.”
- Choose the “Custom” option and enter Bluehost’s nameservers provided by the hosting provider.
- Click “Save” to apply the changes.
When it comes to pointing your Godaddy domain to Bluehost, there are a few key steps you need to follow to ensure a seamless transition. With millions of domains registered on Godaddy and thousands of websites hosted on Bluehost, the process may seem daunting at first. But fear not, because with the right guidance and knowledge, you can easily point your Godaddy domain to Bluehost and get your website up and running in no time.
To begin with, it’s important to understand the background of domain pointing. The concept of pointing a domain involves linking it to a specific web hosting provider, in this case, Bluehost. By doing so, you ensure that when someone types your domain name into their browser, they are directed to your website hosted on Bluehost’s servers. This seamless connection between your Godaddy domain and Bluehost hosting is crucial for your online presence. So whether you’re setting up a new website or transferring an existing one, pointing your Godaddy domain to Bluehost is a vital step in the process.
Introduction
Godaddy and Bluehost are two popular and widely-used web hosting and domain registration platforms. If you have a domain registered with Godaddy and want to use Bluehost as your hosting provider, you’ll need to point your Godaddy domain to Bluehost. This process involves updating the domain’s DNS settings to ensure that the domain directs to Bluehost’s servers instead of Godaddy’s. While it may sound technical, the process is relatively straightforward, and I will guide you through the steps to successfully point your Godaddy domain to Bluehost. So let’s get started!
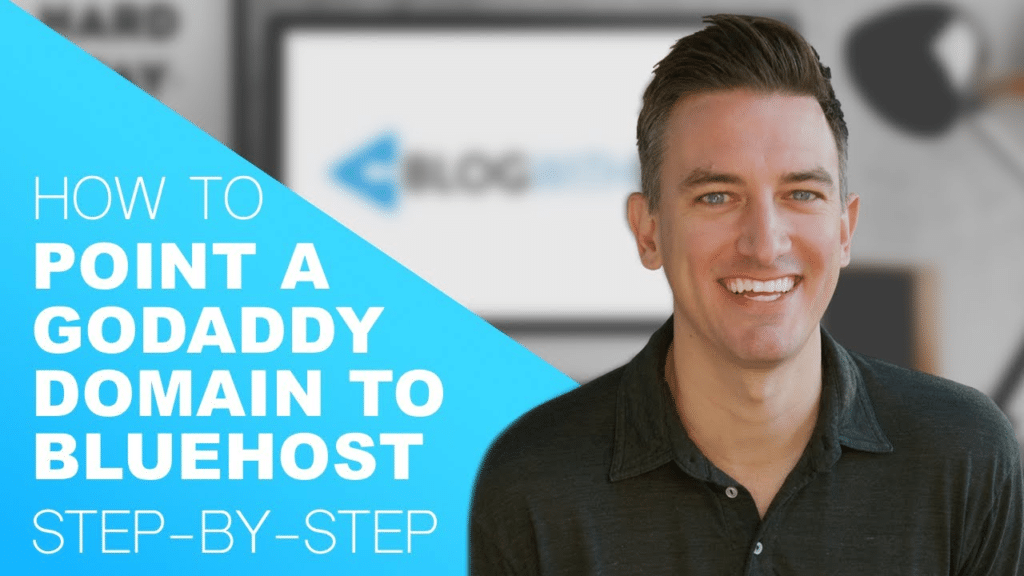
Understanding Domain Pointing
Domain pointing refers to the process of connecting a domain name to a specific web server or hosting provider. When you point your domain to a hosting provider, it means that any requests for your domain will be directed to that provider’s servers, where your website files and data are stored. In the case of Godaddy and Bluehost, pointing your Godaddy domain to Bluehost involves changing the DNS settings of your domain to Bluehost’s DNS servers. This ensures that when someone enters your domain name in their browser, they are directed to the correct website hosted on Bluehost.
To point your Godaddy domain to Bluehost, you will need to access your Godaddy account and make changes to the domain’s DNS settings. The DNS, or Domain Name System, is responsible for translating domain names into numerical IP addresses that can be understood by computers. By updating the DNS settings, you are telling the DNS servers to direct traffic to Bluehost’s servers for your domain.
Step 1: Obtain Bluehost Nameservers
The first step in pointing your Godaddy domain to Bluehost is to obtain the Bluehost nameservers. Nameservers are like the address books of the internet, and they tell the DNS servers which IP address corresponds to a particular domain name. You can find the Bluehost nameservers in your Bluehost account. Here’s how:
- Log in to your Bluehost account.
- In the cPanel, locate the “Domains” section and click on “Zone Editor.”
- Under the “Domains” tab, you’ll find a list of domains associated with your Bluehost account.
- Locate the domain you want to point from Godaddy and click on “Manage.”
- The nameservers for your Bluehost account will be displayed under the “NS” column.
- Make a note of these nameservers as you’ll need them for the next step.
Once you have obtained the Bluehost nameservers, you can proceed to the next step of pointing your Godaddy domain to Bluehost.
Step 2: Access Your Godaddy Account
The next step is to access your Godaddy account and navigate to the domain settings. Here’s how you can do it:
- Go to the Godaddy website and log in to your account.
- After logging in, click on your profile icon at the top right corner of the screen, and select “My Products” from the drop-down menu.
- In the “Domains” section, click on “Manage All.”
- Locate the domain you want to point to Bluehost and click on the three dots next to it.
- Click on “Manage DNS” from the options that appear.
You are now ready to proceed with the next step of pointing your Godaddy domain to Bluehost.
Step 3: Update Nameservers
In this step, you will update the nameservers for your Godaddy domain to the Bluehost nameservers obtained in Step 1. Here’s how:
- In the Godaddy “Manage DNS” page, scroll down to the “Nameservers” section.
- By default, Godaddy’s nameservers will be selected. Click on the “Change” button next to it.
- In the pop-up window, select “Custom” and click on the “Enter custom nameservers” button.
- Enter the Bluehost nameservers that you obtained earlier.
- Click on the “Save” button to save the changes.
It may take some time for the changes to propagate across the internet’s DNS system. Usually, it takes a few hours, but in some cases, it can be up to 48 hours. Once the changes have propagated, your Godaddy domain will be pointed to Bluehost, and any requests for your domain will be directed to your website hosted on Bluehost.
Common Issues and Troubleshooting
While pointing your Godaddy domain to Bluehost is a relatively straightforward process, there can be some common issues or roadblocks that you may encounter. Here are a few possible issues and troubleshooting steps to resolve them:
Issue 1: Changes Not Taking Effect
If you’ve followed the steps and made the necessary changes but your domain is still not pointing to Bluehost, there could be a delay in DNS propagation. As mentioned earlier, it can take up to 48 hours for the changes to propagate fully. In such cases, it’s best to wait for a while and check again. If the problem persists, you can reach out to Bluehost’s customer support for assistance.
Issue 2: Incorrect Nameserver Entry
Another common issue is entering the wrong nameservers during the update process. Double-check the nameservers you obtained from Bluehost and ensure that you have entered them correctly in the Godaddy DNS settings. Even a small typo can result in the domain not pointing correctly. If you find an error, simply follow the steps again to update the nameservers with the correct information.
Issue 3: Cache or DNS Resolver Issues
Sometimes, your computer or network’s DNS resolver may have cached the old DNS data, causing it to still point to the previous server. To resolve this, you can try clearing your DNS cache or using a different internet connection to see if the domain points correctly. Additionally, you can try accessing your website using a different device or network to rule out any local caching issues.
Conclusion
Pointing your Godaddy domain to Bluehost is a crucial step in connecting your domain with your hosting provider. By following the steps mentioned above, you can successfully update the DNS settings for your domain and ensure that it points to Bluehost’s servers. Remember that DNS changes may take some time to propagate fully, so be patient after making the changes. If you encounter any issues, Bluehost’s customer support is always there to assist you. Now that you have learned how to point your Godaddy domain to Bluehost, you are one step closer to getting your website up and running on your preferred hosting platform.
Key Takeaways: How to Point Godaddy Domain to Bluehost?
1. Log in to your Bluehost account and navigate to the cPanel.
2. Go to the “Domains” section and click on “Assign a Domain to Your cPanel Account.”
3. Enter your Godaddy domain name and click “Assign.”
4. Update the nameservers in your Godaddy account to point to Bluehost’s nameservers.
5. Wait for the DNS propagation to complete, and your Godaddy domain will now be pointed to Bluehost.
If you want to point your GoDaddy domain to Bluehost, follow these simple steps:
1. Log in to your GoDaddy account and navigate to the domain settings.
2. Locate the “Nameservers” section and click on “Change”.
3. Select “Custom” and enter the Bluehost nameservers: ns1.bluehost.com and ns2.bluehost.com.
4. Save your changes and allow some time for the changes to propagate.
5. Log in to your Bluehost account and add your GoDaddy domain as an add-on domain.
6. Update your website settings in Bluehost to ensure your GoDaddy domain is properly connected.
That’s it! Your GoDaddy domain will now be pointed to your Bluehost account.
Remember, if you need any assistance, both GoDaddy and Bluehost have helpful support teams to guide you through the process.
