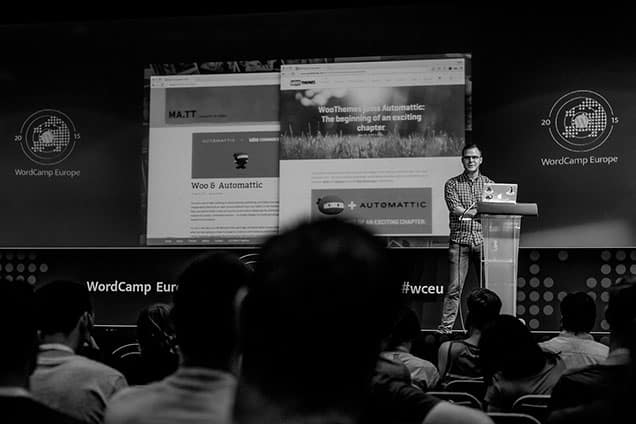Changing the PHP version in Cloudways is a crucial step towards optimizing your website’s performance. With the right PHP version, you can enhance the speed and security of your website, ensuring a seamless user experience. But how exactly can you change the PHP version in Cloudways?
Cloudways offers a user-friendly interface that makes it incredibly easy to change the PHP version for your website. By accessing the Platform tab in your Cloudways account, you can navigate to the Applications section. From there, select the application you want to modify, and under the Manage Services tab, you can easily switch between different PHP versions with just a few clicks. This flexibility allows you to take full control of your website’s performance and ensure that it operates at its best.
To change the PHP version in Cloudways, follow these steps:
- Login to your Cloudways account.
- Select the server on which you want to change the PHP version.
- Go to the Server Management tab.
- Click on the Settings & Packages option.
- Under the Application & Packages section, find PHP Version.
- Select the desired PHP version from the drop-down menu.
- Click on the Save Changes button to apply the new PHP version.
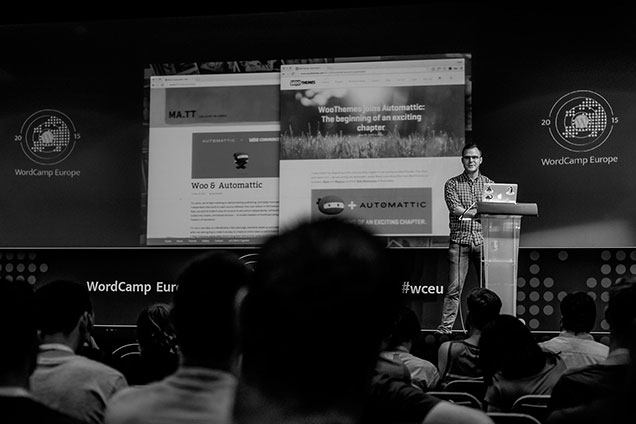
Introduction to Changing PHP Version in Cloudways
Cloudways is a popular cloud hosting platform that offers users the flexibility to change the PHP version of their applications. PHP is a server-side scripting language that is widely used for web development. By changing the PHP version in Cloudways, users can ensure compatibility with their applications and take advantage of the latest features and security updates.
In this article, we will explore the process of changing the PHP version in Cloudways, step by step. We will provide detailed instructions and insights to help you successfully update the PHP version of your applications hosted on the Cloudways platform. Whether you are a developer or a website owner, understanding how to change the PHP version in Cloudways can greatly benefit your web projects.
To get started, let’s dive into the process of changing the PHP version in Cloudways.
How to Change the PHP Version in Cloudways
Step 1: Accessing the Cloudways Platform
To change the PHP version in Cloudways, you first need to log in to your Cloudways account. Visit the Cloudways website and enter your username and password to access the platform. Once logged in, you will be directed to the Cloudways dashboard, where you can manage your applications and server settings.
If you don’t have a Cloudways account, you can sign up for one by clicking on the “Sign Up” button on the home page. Follow the instructions to create an account and set up your server environment.
Once you are logged in, you can proceed to the next step.
Step 2: Selecting the Application and Server
In the Cloudways dashboard, click on the application for which you want to change the PHP version. This will open the application settings page.
Next, click on the “Server Management” tab on the left side of the screen. This will display the server settings for your application.
On the server settings page, you will see various options and configurations. Scroll down until you find the “PHP Version” option. This is where you can change the PHP version for your application.
Step 3: Selecting the Desired PHP Version
To change the PHP version, simply click on the drop-down menu under the “PHP Version” option. You will see a list of available PHP versions that you can choose from.
Cloudways offers a wide range of PHP versions, including the latest stable releases as well as previous versions for compatibility purposes. Select the desired PHP version from the list.
After selecting the PHP version, click on the “Save Changes” button to apply the new PHP version to your application.
Step 4: Verifying the PHP Version
Once you have saved the changes, Cloudways will automatically update the PHP version for your application. To verify the change, you can check the PHP version through various methods.
One way is to access your application’s website and view the PHP info page. This page will display detailed information about the PHP version and configuration settings. You can also use command-line tools or scripts to check the PHP version.
Alternatively, you can use the Cloudways platform itself to verify the PHP version. Simply go back to the application settings page, and under the “Server Management” tab, check the “PHP Version” option. It should display the newly selected PHP version.
By following these steps, you can easily change the PHP version in Cloudways and ensure that your applications are running on the desired PHP environment.
Additional Tips and Considerations
1. Backup Your Application
Before making any changes to the PHP version of your application, it is always a good practice to create a backup. This will allow you to revert to the previous PHP version if any issues arise after the update.
In Cloudways, you can easily create a backup of your application by clicking on the “Backups” tab in the application settings page. From there, you can choose to create an on-demand backup or schedule regular backups for added security.
Having a backup ensures that you can restore your application to its previous state in case of any compatibility or functionality issues with the new PHP version.
2. Check Application Compatibility
When changing the PHP version, it is important to consider the compatibility of your application with the new PHP environment. Some applications may rely on specific PHP features or dependencies that are not available in certain PHP versions.
Before changing the PHP version, it is recommended to check the documentation or support resources of your application to ensure compatibility with the desired PHP version. This will help you avoid any potential issues or incompatibilities that may arise after the update.
If your application relies on specific PHP extensions or libraries, make sure that they are compatible with the new PHP version. You may need to install or update the necessary extensions to ensure smooth operation.
3. Test Your Application
After changing the PHP version, it is crucial to thoroughly test your application to ensure everything is functioning as expected. Test all the features, functionalities, and integrations to identify any issues or errors that may have been introduced by the PHP version change.
You can simulate different user scenarios, perform various actions, and monitor the performance and stability of your application. This testing phase will help you identify and address any compatibility or functionality issues before they impact your users or customers.
Conclusion
Changing the PHP version in Cloudways is a straightforward process that involves accessing the Cloudways platform, selecting the desired PHP version, and verifying the change. By following the steps outlined in this article, you can easily update the PHP version of your applications and ensure compatibility and optimal performance.
Before making any changes, it is important to backup your application and check for compatibility with the new PHP version. Additionally, thoroughly testing your application after the update will help identify and address any issues that may have been introduced by the PHP version change.
Remember to always exercise caution when modifying critical components of your web applications and consult relevant documentation or support resources for additional guidance.
Key Takeaways: How to Change Php Version in Cloudways?
- Changing the PHP version in Cloudways allows you to update your website’s scripting language for better performance.
- Access the Cloudways dashboard and go to your application.
- Click on the “Settings & Packages” tab and go to the “PHP Stack” section.
- Select the desired PHP version from the dropdown menu.
- Save the changes and wait for the PHP version to update.
Changing the PHP version in Cloudways is a straightforward process. To do so, simply follow these steps:
1. Log in to your Cloudways account and go to the server management dashboard.
2. Select the server on which you want to change the PHP version.
3. Navigate to the ‘Settings & Packages’ tab and click on ‘PHP FPM Versions’.
4. From the drop-down menu, choose the desired PHP version and click on ‘Save Changes’.
5. Finally, clear the cache, and your website will now be running on the new PHP version.
By following these simple steps, you can easily change the PHP version in Cloudways without any hassle. Enjoy the benefits of the new PHP version!