When it comes to migrating your WordPress site to a new host, there are a few key steps you need to follow to ensure a smooth and successful transition. Whether you’re looking to switch hosting providers or upgrade your hosting plan, understanding the process of migrating your WordPress site is essential. So, let’s dive in and explore how you can seamlessly move your website to a new host.
Migrating your WordPress site to a new host involves transferring all your website’s files, databases, and settings from one hosting provider to another. This process allows you to maintain your website’s design, functionality, and content while moving it to a different server. By following a systematic approach and utilizing helpful migration tools, you can minimize downtime, ensure data integrity, and provide a seamless user experience during the transition. So, let’s take a closer look at the most significant aspects of how to migrate a WordPress site to a new host.
Migrating your WordPress site to a new host can seem daunting, but with the right steps, it can be a seamless process. First, backup your files and database. Then, install WordPress on your new host and transfer your files. Next, import your database and update the necessary settings. Finally, test your site on the new host before making it live. Follow these steps and ensure a successful migration!
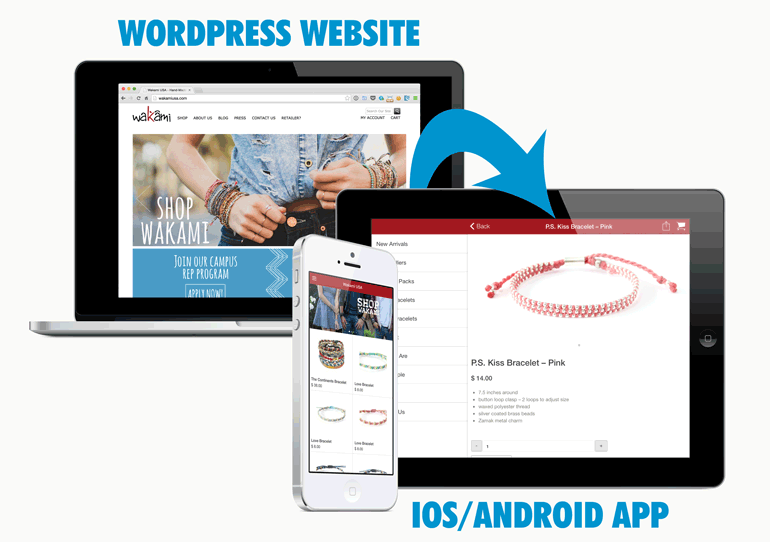
Migrating Your WordPress Site to a New Host: A Step-by-Step Guide
Migrating your WordPress site to a new host can be a daunting task, but with the right process and preparation, it can be a smooth and successful transition. Whether you’re moving to a new hosting provider or upgrading to a better server, this guide will walk you through the steps to ensure that your site is migrated safely and without any hiccups.
Before diving into the migration process, it’s important to understand the reasons why you may need to move your WordPress site to a new host. Some common reasons include:
- Slow loading times
- Poor customer support
- Limited server resources
- Security concerns
- Better performance and scalability
- Improved customer support
- Advanced security measures
Now that you’re aware of the reasons why you may want to migrate your WordPress site to a new host, let’s dive into the step-by-step process and make the transition as seamless as possible.
Step 1: Choose a New Hosting Provider
The first step in migrating your WordPress site to a new host is to choose a hosting provider that meets your specific needs. Consider factors such as server performance, storage capacity, customer support, and pricing options. Some popular hosting providers for WordPress sites include:
- Bluehost
- SiteGround
- HostGator
- WP Engine
Once you’ve selected a hosting provider, you’ll need to sign up for an account and set up your new hosting environment.
Important: Before proceeding with the migration, it’s essential to create a backup of your existing WordPress site. This will ensure that you have a restore point in case anything goes wrong during the migration process.
Creating a Backup of Your WordPress Site
To create a backup of your WordPress site:
- Install a WordPress backup plugin such as UpdraftPlus or BackupBuddy.
- Activate the plugin and follow its instructions to create a backup of your site files and database.
- Store the backup files in a secure location, either on your local computer or in cloud storage.
Now that you have a backup of your site, you can proceed with the migration process.
Step 2: Set Up the New Hosting Environment
Once you’ve chosen a new hosting provider and created a backup of your WordPress site, it’s time to set up the new hosting environment. Here’s what you need to do:
1. Purchase a Hosting Plan
Log in to your hosting provider’s website and purchase a hosting plan that suits your needs. Consider factors such as server performance, storage capacity, and pricing options. Most hosting providers offer different plans to choose from, depending on your website’s requirements.
2. Set Up Your Domain
If your new hosting provider offers domain registration, you can register a new domain or transfer your existing domain to the new host. Follow the instructions provided by your hosting provider to set up your domain.
If your domain is registered with a different provider, you’ll need to update the domain’s DNS settings to point to your new hosting provider. This process may take some time to propagate.
3. Install WordPress
Once your new hosting environment is set up, it’s time to install WordPress. Most hosting providers offer a one-click WordPress installation process. Follow the instructions provided by your hosting provider to install WordPress on your new server.
After installing WordPress, you’ll need to configure the basic settings such as site title, administrator username, and password.
Step 3: Export Your WordPress Database
To migrate your WordPress site to a new host, you need to export your site’s database from the existing host. Here’s how you can do it:
1. Access Your phpMyAdmin
Log in to your current hosting provider’s control panel and navigate to the phpMyAdmin tool. This tool allows you to manage your site’s database.
2. Select the Database
In phpMyAdmin, select the database associated with your WordPress site from the list of databases.
3. Export the Database
In the database’s menu, click on the “Export” tab. Select the appropriate export method (e.g., Quick, Custom) and click the “Go” button to export the database. Save the exported file on your computer.
Note: If your site uses a database prefix other than the default “wp_”, make sure to include it in the exported file.
Step 4: Import Your WordPress Site to the New Host
Now that you have exported your WordPress database, it’s time to import it into your new hosting environment. Here’s what you need to do:
1. Create a New Database
Log in to your new hosting provider’s control panel and create a new database. Take note of the database name, username, and password, as you’ll need them for the next steps.
2. Access Your new phpMyAdmin
In your new hosting provider’s control panel, navigate to the phpMyAdmin tool for the newly created database.
3. Import the Database
In phpMyAdmin, click on the “Import” tab and choose the exported database file from your computer. Click the “Go” button to import the database.
Note: If your site uses a database prefix other than the default “wp_”, make sure to update it in the imported database file.
4. Update the Site URL
After importing the database, you’ll need to update the site URL to reflect the new domain and hosting environment. To do this:
- Access your new hosting provider’s control panel.
- Locate the file manager or FTP access.
- Navigate to your WordPress site’s root directory.
- Edit the “wp-config.php” file and update the “siteurl” and “home” values to the new URL.
Save the changes to the file.
Step 5: Upload Your WordPress Files to the New Host
Now that you have imported your database and updated the site URL, it’s time to upload your WordPress files to the new hosting environment. Here’s what you need to do:
1. Access Your New Hosting Account
Log in to your new hosting account and navigate to the file manager or FTP access.
2. Upload the WordPress Files
Upload the entire contents of your WordPress site’s “wp-content” folder to the corresponding folder on your new hosting provider’s server. This includes your themes, plugins, and uploads.
Note: Do not upload the “wp-content” folder itself; only its contents.
Step 6: Test Your Migrated WordPress Site
With the database imported and the files uploaded, it’s time to test your migrated WordPress site on the new host to make sure everything is working correctly. Here’s what you need to do:
1. Update Your DNS Settings
If you transferred your domain to the new host, you’ll need to update your DNS settings to point to the new server. This process may take some time to propagate.
2. Test Your Site
Visit your site’s URL on the new host to check if it’s functioning correctly. Test different pages, links, and plugins to ensure that everything is working as expected.
Migrating Your WordPress Site: Final Thoughts
Transferring your WordPress site to a new host may seem like a daunting task, but by following the step-by-step guide outlined in this article, you can ensure a smooth and successful migration. Remember to choose a hosting provider that meets your needs, create a backup of your site before starting the migration process, and thoroughly test your site on the new host to ensure everything is functioning correctly.
By investing time and effort into migrating your WordPress site to a better hosting environment, you can enjoy improved performance, reliable customer support, and advanced security measures. Don’t let the fear of migration hold you back from taking your website to new heights!
| Hosting Provider | Server Performance | Storage Capacity | Customer Support | Pricing Options |
| Bluehost | Excellent | Unlimited | 24/7 live chat, phone, and ticket support | Starting at $2.95/month |
| SiteGround | Excellent | 10GB-30GB | 24/7 live chat, phone, and ticket support | Starting at $6.99/month |
| HostGator | Good | Unlimited | 24/7 live chat and phone support |
Key Takeaways – How to Migrate WordPress Site to New Host?
So you want to migrate your WordPress site to a new host? Here’s how: First, choose a new host and set up a WordPress installation. Then, export your current site’s database using a plugin like All-in-One WP Migration. Next, import the database into your new host’s WordPress installation. Don’t forget to transfer your site files to the new host as well. Finally, update your domain’s DNS settings to point to the new host and test your site to ensure everything is working correctly. Congrats, you’ve successfully migrated your WordPress site to a new host! |

