To set up a database with Tmdhosting, follow these steps:
- Create a new database: Log in to your Tmdhosting cPanel, go to MySQL Databases, and create a new database.
- Create a database user: In the same cPanel section, create a user with a secure password.
- Add user to the database: Assign the user to the database with appropriate privileges.
- Configure your application: Use the provided database name, user, and password in your application’s configuration files.
Setting up a database with Tmdhosting can be a daunting task, but with the right knowledge and guidance, it can become a seamless process. Whether you are a business owner looking to store vital information or a web developer building applications, a well-structured and efficient database is essential for success. So, how can you set up a database with Tmdhosting?
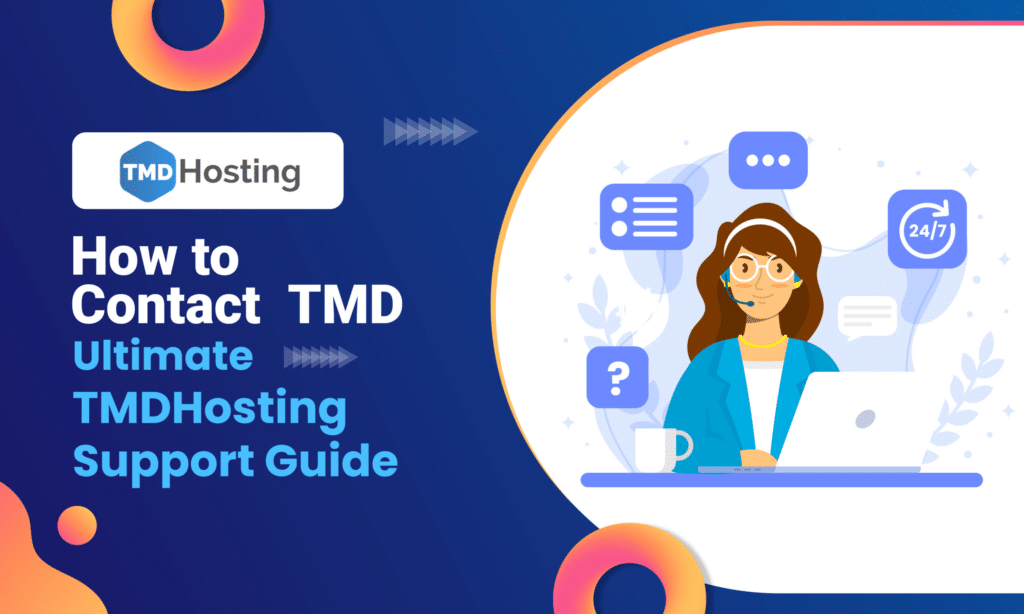
When it comes to setting up a database with Tmdhosting, it’s crucial to understand the key steps involved. First, you need to choose a suitable hosting plan that offers database support. Tmdhosting provides various hosting options, each with specific features to cater to your needs. Once you have selected a plan, you can easily create a database using the provided control panel. With Tmdhosting’s user-friendly interface and comprehensive documentation, you can set up and manage your database with ease, ensuring optimal performance and security for your data.
Getting Started With Tmdhosting Database Setup
Tmdhosting offers reliable and efficient database management services, allowing you to set up and configure your databases with ease. Whether you’re a beginner or an expert, Tmdhosting provides user-friendly tools and a seamless experience to help you get started.
When it comes to setting up a database with Tmdhosting, there are a few essential steps to follow. This article will guide you through the process, providing detailed instructions and insights to ensure a successful database setup.
Before we dive into the steps, let’s briefly understand what a database is. A database is a structured collection of data stored on a computer system. It allows you to organize, manage, and retrieve data easily. In the context of Tmdhosting, databases are typically used to power websites, blogs, applications, or any other type of online platform that requires data storage and retrieval.
Now, let’s explore how to set up a database with Tmdhosting in detail.
Step 1: Accessing the cPanel Dashboard
Before you can set up a database with Tmdhosting, you need to access the cPanel dashboard, which is the control panel for managing your hosting account.
To access the cPanel dashboard, follow these steps:
- Go to Tmdhosting’s website and log in to your account using your credentials.
- Once logged in, navigate to the “My Account” section.
- Find the cPanel icon and click on it to launch the cPanel dashboard.
The cPanel dashboard is where you will find all the necessary tools and settings to set up and manage your database.
Step 2: Creating a New Database
Now that you’re in the cPanel dashboard, it’s time to create a new database for your website or application.
Follow these steps to create a new database:
- In the cPanel dashboard, search for the “MySQL Databases” option and click on it.
- On the MySQL Databases page, you’ll see a section titled “Create New Database.” Enter a name for your database in the provided field (e.g., “mywebsite_db”).
- Click the “Create Database” button to create your new database.
- You’ll receive a confirmation message once the database is successfully created.
Make sure to keep a note of the database name, as you’ll need it for the next steps.
Step 3: Creating a Database User
In addition to the database, you also need to create a database user with the appropriate privileges to access and manage the database.
To create a database user, follow these steps:
- In the cPanel dashboard, under the “MySQL Databases” section, scroll down to the “MySQL Users” section.
- Enter a username and a secure password for your database user. To generate a strong password, you can use an online password generator.
- Click the “Create User” button to create the database user.
- Once the user is created, you’ll see a confirmation message.
Note down the username and password for the database user, as you’ll need them later.
Step 4: Assigning User Privileges
After creating the database user, you need to assign appropriate privileges to ensure the user has the necessary permissions to interact with the database.
To assign user privileges, follow these steps:
- In the “MySQL Databases” section of the cPanel dashboard, scroll down to the “Add User to Database” section.
- Select the appropriate database user from the dropdown menu.
- Choose the relevant database from the dropdown menu.
- Click the “Add” button.
- You’ll be taken to a new page where you can assign specific privileges to the user for the selected database.
- Tick the “All Privileges” option to grant full access to the user.
- Click the “Make Changes” button to save the changes.
- You’ll see a confirmation message once the privileges are successfully assigned.
With the privileges assigned, your database user is now ready to interact with the database.
Step 5: Configuring Your Application
The next step is to configure your application or website to connect to the newly created database.
The configuration process may vary depending on the specific application or content management system (CMS) you’re using. However, the general steps involve updating the database connection details in the application’s configuration files.
Here’s a brief overview of the steps involved:
- Locate the configuration file for your application. The file is usually named “config.php,” “wp-config.php,” or something similar.
- Open the configuration file using a text editor.
- Look for the section that contains the database connection details.
- Update the database name, username, password, and host information with the details of the newly created database and user.
- Save the changes to the configuration file.
By updating the configuration files, your application will be able to communicate with the database and retrieve or store data as needed.
Common Troubleshooting Tips for Tmdhosting Database Setup
While setting up a database with Tmdhosting is relatively straightforward, you may encounter some issues or challenges along the way. Here are a few common troubleshooting tips to help you address any potential roadblocks:
1. Double-Check Database Connection Details
If your application is unable to connect to the database, double-check the database connection details in your application’s configuration files. Ensure that the database name, username, password, and host information are correct. Even a small typo can cause connection issues.
If you’re unsure about the correct connection details, you can refer to Tmdhosting’s documentation or contact their customer support for assistance.
2. Verify Privileges and Permissions
If you’re encountering permission errors or your application is unable to perform certain database operations, confirm that the database user has the necessary privileges and permissions.
Check the assigned privileges for the user in the cPanel dashboard and ensure that they align with the requirements of your application. You may need to grant additional privileges or adjust the existing ones accordingly.
3. Clear Cache and Refresh
If you’ve made changes to your application’s configuration files or the database settings, but the changes are not reflected, try clearing your browser cache and refreshing the page.
Browser caching can sometimes hold onto old information, preventing you from seeing the updated settings. Clearing the cache ensures that your browser fetches the latest data from the server.
4. Test Connection With Database Management Tools
If you’re still experiencing difficulties, you can use database management tools like phpMyAdmin or MySQL Workbench to manually test your database connection and run queries.
These tools allow you to interact directly with the database, providing a deeper understanding of any issues or errors that might be occurring. They can also help you troubleshoot and fix problems if necessary.
Conclusion
Setting up a database with Tmdhosting is an essential step for building and managing your online platforms effectively. By following the steps outlined in this article, you can create a new database, set up a database user, assign privileges, and configure your applications to connect seamlessly.
Remember to double-check your database connection details, verify user privileges, clear browser cache if needed, and use database management tools for troubleshooting purposes. If you encounter any challenges, Tmdhosting’s customer support team is available to assist you.
Tmdhosting’s reliable and user-friendly database management services empower you to leverage the power of data without any hassle. So, get started with Tmdhosting today and unleash the true potential of your online ventures!
Resources:
For more information on setting up a database with Tmdhosting, visit their official website: Tmdhosting
Key Takeaways: How to Set Up a Database With Tmdhosting?
1. Choose the right hosting plan:
Before setting up a database with Tmdhosting, select the appropriate hosting plan that offers database functionality.
2. Access your hosting control panel:
Log in to your Tmdhosting account and navigate to the control panel, where you can manage your website’s databases.
3. Create a new database:
Within the control panel, locate the database section and select the option to create a new database.
4. Set up database credentials:
Generate a username and password for your database, ensuring strong security measures are employed.
