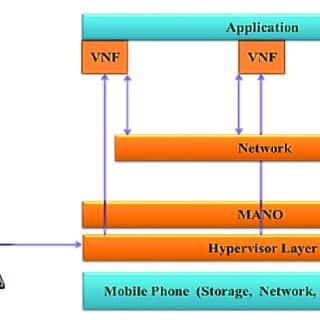To share files between a Hyper-V host and guest, follow these steps:
When it comes to sharing files between a Hyper V host and guest, the process can sometimes be daunting. However, with the right knowledge and steps, it can be made much easier and efficient. So, let’s dive into the world of file sharing in Hyper V and explore how to seamlessly transfer files between the host and guest.
Sharing files between a Hyper V host and guest is crucial for collaboration and smooth workflow. One of the key aspects of achieving this is by setting up the appropriate networking configuration. By configuring the network adapters and ensuring they are properly connected, you can establish a secure and reliable channel for file sharing. Additionally, using technologies such as Shared Folders and Enhanced Session Mode can greatly enhance the file sharing experience and allow for seamless data transfer between the host and guest. With these tools and techniques, you can efficiently share files and improve productivity in your Hyper V environment.

Introduction
Sharing files between the Hyper V host and guest can be a critical requirement when working with virtualization environments. Hyper V is a virtualization platform developed by Microsoft that allows organizations to create and manage virtual machines (VMs) on a Windows server. The host refers to the physical machine running the Hyper V software, while the guest is the virtual machine running within the Hyper V environment.
While it is essential to keep the host and guest environments separate for security and isolation purposes, there are instances when file sharing becomes necessary. Whether it’s transferring data, sharing files for collaboration, or accessing files from the host on the guest machine, understanding how to share files between the Hyper V host and guest is crucial. This article will explore various methods and techniques to enable seamless file sharing in a Hyper V environment.
Using Shared Folders
One of the most straightforward ways to share files between the Hyper V host and guest is by using shared folders. Shared folders allow you to designate specific directories on the host machine as accessible by the guest machine. These shared folders provide a convenient way to transfer files back and forth without the need for complex configurations or network setups.
To set up shared folders, follow these steps:
- Open Hyper-V Manager on the host machine.
- Select the desired virtual machine from the list.
- Under the Actions panel, click on “Settings.”
- In the settings window, navigate to “Integration Services.”
- Enable the “Guest services” checkbox if it is not already enabled.
- Click on “OK” to save the changes and close the settings window.
- Start the virtual machine if it is not already running.
- Log in to the guest machine.
- Open File Explorer on the guest machine.
- Click on “This PC” in the navigation pane.
- Click on “Computer” in the toolbar and select “Map network drive.”
- In the “Map Network Drive” window, choose a drive letter for the shared folder.
- Enter the network path of the shared folder in the “Folder” field.
- Check the “Reconnect at sign-in” checkbox if you want the shared folder to be automatically mapped every time you log in.
- Click on “Finish” to map the shared folder.
Once the shared folder is mapped, you can access it like any other local drive on the guest machine. You can copy, modify, and delete files as needed.
Using PowerShell to Share Folders
If you prefer using PowerShell, you can also create shared folders between the Hyper V host and guest using the Hyper-V module. Here’s how:
- Open PowerShell with administrative privileges on the host machine.
- Run the following command to view the available VMs:
Get-VM - Identify the VM name or ID for the guest machine you want to configure.
- To enable shared folders for the VM, run the following command:
Set-VM -VMName "VMName" -EnhancedSessionTransportType HvSocket, replacing “VMName” with the name or ID of the VM. - Start the VM if it is not already running.
- Log in to the guest machine using PowerShell remoting.
- Run the following command to retrieve a list of shared folders available on the host machine:
Invoke-Command -ComputerName "HostMachineName" -ScriptBlock {Get-SmbShare}, replacing “HostMachineName” with the name of the Hyper V host machine. - Identify the shared folder you want to access on the guest machine.
- Run the following command to mount the shared folder on the guest machine:
Invoke-Command -ComputerName "HostMachineName" -ScriptBlock {New-PSDrive -Name "Shared" -PSProvider FileSystem -Root "\\HostMachineName\SharedFolder" -Persist}, replacing “HostMachineName” with the name of the Hyper V host machine and “SharedFolder” with the name of the shared folder. - The shared folder is now accessible on the guest machine.
By using PowerShell, you can automate and script the process of sharing folders between the Hyper V host and guest, making it easier to manage and configure multiple VMs.
Using Remote Desktop Connection
Another method to share files between the Hyper V host and guest is by using the Remote Desktop Connection feature. This method allows you to connect to the guest machine from the host machine, effectively giving you remote access to the guest’s desktop environment.
Once connected to the guest machine using Remote Desktop Connection, you can transfer files between the host and guest by simply copying and pasting or dragging and dropping files between the desktop environments.
To use Remote Desktop Connection:
- Ensure that Remote Desktop is enabled on the guest machine.
- Note down the IP address or hostname of the guest machine.
- On the host machine, open Remote Desktop Connection.
- Enter the IP address or hostname of the guest machine.
- Click on “Connect” to establish a remote desktop session.
- Enter your login credentials for the guest machine.
- You are now connected to the guest machine’s desktop environment.
- To transfer files, simply use the copy and paste or drag and drop functionality between the host and guest environments.
Note that Remote Desktop Connection provides a full desktop experience and allows you to control the guest machine as if you were using it directly. This method is useful for scenarios where you need to perform tasks on the guest machine that require a graphical interface.
Using Remote Desktop Gateway
In some cases, you may need to access the guest machine from outside the local network, such as through the internet. This can be achieved using a Remote Desktop Gateway, which allows secure connectivity to the guest machine over the internet.
To set up a Remote Desktop Gateway:
- Set up a Remote Desktop Gateway server on the Hyper V host machine or a separate server.
- Configure the necessary firewall and port forwarding rules to allow incoming connections to the Remote Desktop Gateway.
- Obtain a public SSL certificate to secure the Remote Desktop Gateway server.
- Configure the Remote Desktop Gateway settings on the guest machine to use the Gateway server.
- Connect to the guest machine using Remote Desktop Connection, specifying the Gateway server’s hostname or IP address.
Using a Remote Desktop Gateway provides a secure and encrypted connection to the guest machine, making it suitable for remote workers or accessing virtual machines from outside the office network.
Using Network File Sharing
Network File Sharing protocols like SMB (Server Message Block) can also be used to share files between the Hyper V host and guest. This method allows the guest machine to connect to shared folders on the host machine, similar to accessing shared folders on a local network.
Here’s how to set up network file sharing:
- On the host machine, create a shared folder with the desired permissions.
- Note down the network path or hostname of the host machine.
- On the guest machine, open File Explorer.
- In the address bar, enter the network path of the shared folder using the following format:
\\HostMachineName\SharedFolder - Press Enter to access the shared folder.
- You can now copy, modify, and delete files within the shared folder.
By using network file sharing, you can leverage the existing networking infrastructure to share files between the Hyper V host and guest machines.
Using NFS for File Sharing
In addition to SMB, the Network File System (NFS) protocol can also be used for file sharing between the Hyper V host and guest. NFS is a distributed file system protocol commonly used in Unix and Linux environments.
To set up NFS file sharing:
- On the host machine, set up an NFS server and configure the necessary exports.
- On the guest machine, install the NFS client software.
- Mount the NFS share on the guest machine using the appropriate command.
- The NFS share is now accessible and can be used for file sharing.
NFS is particularly useful for environments with a mix of Windows and Linux systems, allowing seamless file sharing between different operating systems within the Hyper V environment.
Conclusion
Sharing files between the Hyper V host and guest is a crucial aspect of managing and working with virtual machines. Whether it’s using shared folders, Remote Desktop Connection, network file sharing, or protocols like SMB and NFS, there are various methods available to enable seamless file transfer and collaboration.
It’s important to choose the method that best suits your specific requirements, considering factors such as security, convenience, and compatibility with your existing infrastructure. Understanding how to share files between the Hyper V host and guest will help you streamline your workflows and improve productivity in your virtualization environment.
Key Takeaways – How to Share Files Between Hyper V Host and Guest?
- Make sure the Integration Services are installed on the Hyper-V guest.
- Create a shared folder on the Hyper-V host.
- Add the shared folder to the virtual machine’s settings.
- Enable file sharing on the virtual machine’s operating system.
- Access the shared files in the virtual machine through the shared folder.
Sharing files between a Hyper-V host and guest is a common requirement for users. To achieve this, you can use the “Enhanced Session Mode” feature provided by Hyper-V.
To enable this feature, you need to make sure that the integration services are installed on the guest operating system. Then, in the Hyper-V settings for the guest, enable the “Enable Enhanced Session Mode” option. This will allow you to share files between the host and guest using drag and drop or copy and paste functionality.