When it comes to updating name servers in Google Domains, it’s crucial to understand the process to ensure a smooth transition for your website. Did you know that name servers are like the phone book of the internet, translating domain names into IP addresses? By updating name servers, you can point your domain to the correct hosting provider and make your website accessible to visitors.
Updating name servers in Google Domains is a straightforward task that can have a significant impact on your website’s performance. With Google Domains, you have control over your domain’s DNS settings, allowing you to update the name servers easily. By entering the correct name server information provided by your hosting provider, you can ensure that your website is fully functional and accessible to users. This simple step can make a world of difference in ensuring a seamless experience for your visitors.
Updating name servers in Google Domains is a straightforward process. Follow these steps to update your name servers:
- Login to your Google Domains account.
- Click on the domain you want to update.
- Select “DNS” from the left-hand menu.
- Scroll down to the “Name servers” section.
- Click on “Use custom name servers” and enter the new name server values.
- Click “Save” to apply the changes.
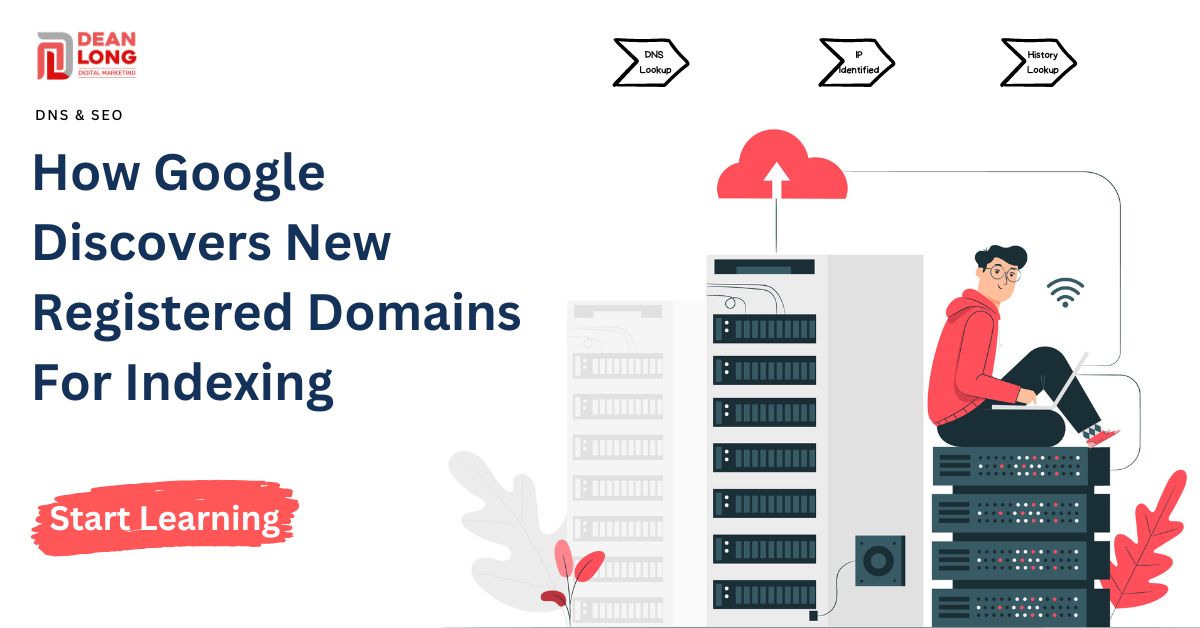
Introduction to Updating Name Servers in Google Domains
When it comes to managing your website and its domain, having control over your name servers is essential. Name servers are responsible for translating domain names into IP addresses and directing traffic to the correct web hosting server.
If you are using Google Domains as your domain registrar, updating your name servers is a straightforward process. In this article, we will guide you through the steps to update name servers in Google Domains, ensuring that your website stays accessible and functional.
Before we dive into the details, let’s briefly discuss the importance of updating name servers and how it impacts your website’s performance and accessibility.
Why Update Name Servers in Google Domains?
When you first purchase a domain from Google Domains, it comes with default name servers assigned to it. These default name servers are usually provided by Google’s own DNS infrastructure, but you may need to update them for various reasons.
Here are a few scenarios where updating name servers becomes necessary:
- You are using a different web hosting provider and need to point your domain to their name servers
- You are migrating your website to a new hosting provider and need to update the name servers accordingly
- You want to take advantage of a specific DNS service or configuration provided by another provider
- You need to create custom subdomains or configure advanced DNS settings
Now that we understand the significance of updating name servers, let’s explore the steps involved in updating name servers in Google Domains.
How to Update Name Servers in Google Domains
To update name servers in Google Domains, you need to follow these steps:
Step 1: Access the Google Domains Website
The first step is to visit the Google Domains website (https://domains.google/) and sign in to your account. If you don’t have an account yet, you can create one by clicking on the “Create account” button.
Step 2: Locate Your Domain
Once you have signed in, you will be taken to the “My Domains” page, where you can see a list of all the domains associated with your account. Locate the domain for which you want to update the name servers and click on it.
If you have a large number of domains, you can use the search bar or apply filters to quickly find the specific domain you are looking for.
Step 3: Access DNS Settings
On the domain details page, you will find a menu on the left-hand side. Click on the “DNS” option to access the DNS settings for your domain.
Alternatively, you can scroll down to the “Name servers” section and click on the “Configure DNS” button to reach the same settings page.
Step 4: Enter the New Name Servers
On the DNS settings page, you will find various options to manage your domain’s DNS configuration. Look for the “Name servers” section, which might be collapsed by default.
To update the name servers, click on the “Use custom name servers” option. This will reveal multiple fields where you can enter the new name server information.
You will typically have to enter a minimum of two name servers, but some hosting providers may require more. Check with your hosting provider or DNS service for the specific name server values.
Step 5: Save the Changes
After entering the new name server values, click on the “Save” or “Update” button to save the changes. Google Domains will validate the name servers and apply the updates to your domain’s DNS records.
Keep in mind that DNS changes can take some time to propagate across the internet. It can typically take a few hours to up to 48 hours for the changes to fully take effect.
Common Issues and Troubleshooting
While updating name servers in Google Domains is usually a straightforward process, you may encounter a few issues or have questions along the way. Here are some common issues and troubleshooting steps to help you out:
Name Server Validation Failures
If you encounter a validation failure when saving the new name servers, double-check the spelling and formatting of the name server values. Make sure you have entered the correct information provided by your hosting provider or DNS service.
Propagation Delays
As mentioned earlier, DNS changes can take time to propagate. If you have updated your name servers but are still experiencing issues, it is possible that the changes have not fully propagated yet. In such cases, you may need to wait for a few hours or up to 48 hours for the changes to take effect.
Contacting Support
If you are facing persistent issues or have questions regarding the name server update process in Google Domains, it is recommended to reach out to their support team. They can provide you with specific guidance and troubleshooting assistance based on your situation.
Conclusion
Updating name servers in Google Domains is a crucial step in managing your website’s domain. Whether you are pointing your domain to a new hosting provider, configuring custom subdomains, or leveraging advanced DNS settings, knowing how to update name servers is essential.
By following the step-by-step guide provided in this article, you can easily update name servers in Google Domains and ensure that your website remains accessible and functional. Remember to double-check the name server values, be patient during the propagation process, and contact support if needed.
| Primary Keyword | How to Update Name Servers in Google Domains? |
| Secondary Keywords | Google Domains name server update, managing name servers in Google Domains, updating DNS settings in Google Domains |
Key Takeaways: How to Update Name Servers in Google Domains?
1. Sign in to your Google Domains account.
2. Go to the “Domain settings” page.
3. Scroll down to the “Name servers” section.
4. Click on “Use custom name servers.”
5. Enter your new name server information and click “Save.”
To update name servers in Google Domains, follow these simple steps:
- Login to your Google Domains account.
- Click on the domain you want to update.
- Go to the “DNS” tab.
- Scroll down to the “Name Servers” section.
- Click “Use custom name servers”.
- Enter the new name servers provided by your hosting provider.
- Click “Save” to update the name servers.
That’s it! Your name server changes will be saved and the new settings will take effect.

