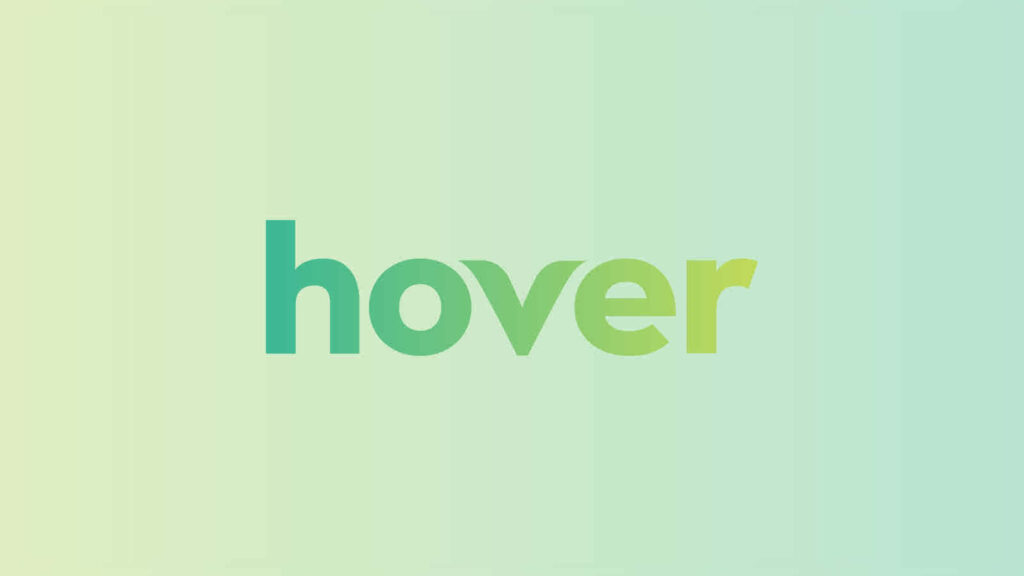To add nameservers in Namecheap, follow these steps:
- Log in to your Namecheap account.
- Go to the “Domain List” and select the domain you want to manage.
- Click on the “Nameservers” tab.
- Choose “Custom DNS” from the drop-down menu.
- Enter your desired nameservers.
- Click on the green checkmark to save the changes.
By following these steps, you can easily add nameservers to your Namecheap domain and ensure the smooth functioning of your website.
Adding nameservers in Namecheap is a crucial step in managing your website’s DNS settings. Did you know that by properly configuring the nameservers, you can ensure that your domain is connected to the right hosting provider, allowing your website to be accessible to visitors worldwide? In this guide, we will walk you through the simple process of adding nameservers in Namecheap, empowering you to have full control over your website’s performance and accessibility.
When it comes to adding nameservers in Namecheap, it’s important to understand the background and significance of this task. By assigning specific nameservers to your domain, you are essentially instructing which server should handle your DNS requests. This enables your website to be identified and connected to the correct hosting provider, ensuring that visitors can access your content seamlessly. One interesting fact is that Namecheap, as a popular domain registrar, offers a user-friendly interface that simplifies the process of managing nameservers, making it accessible even for beginners. So, whether you’re setting up a personal blog or launching an online business, configuring nameservers in Namecheap is a crucial step towards establishing a strong online presence.
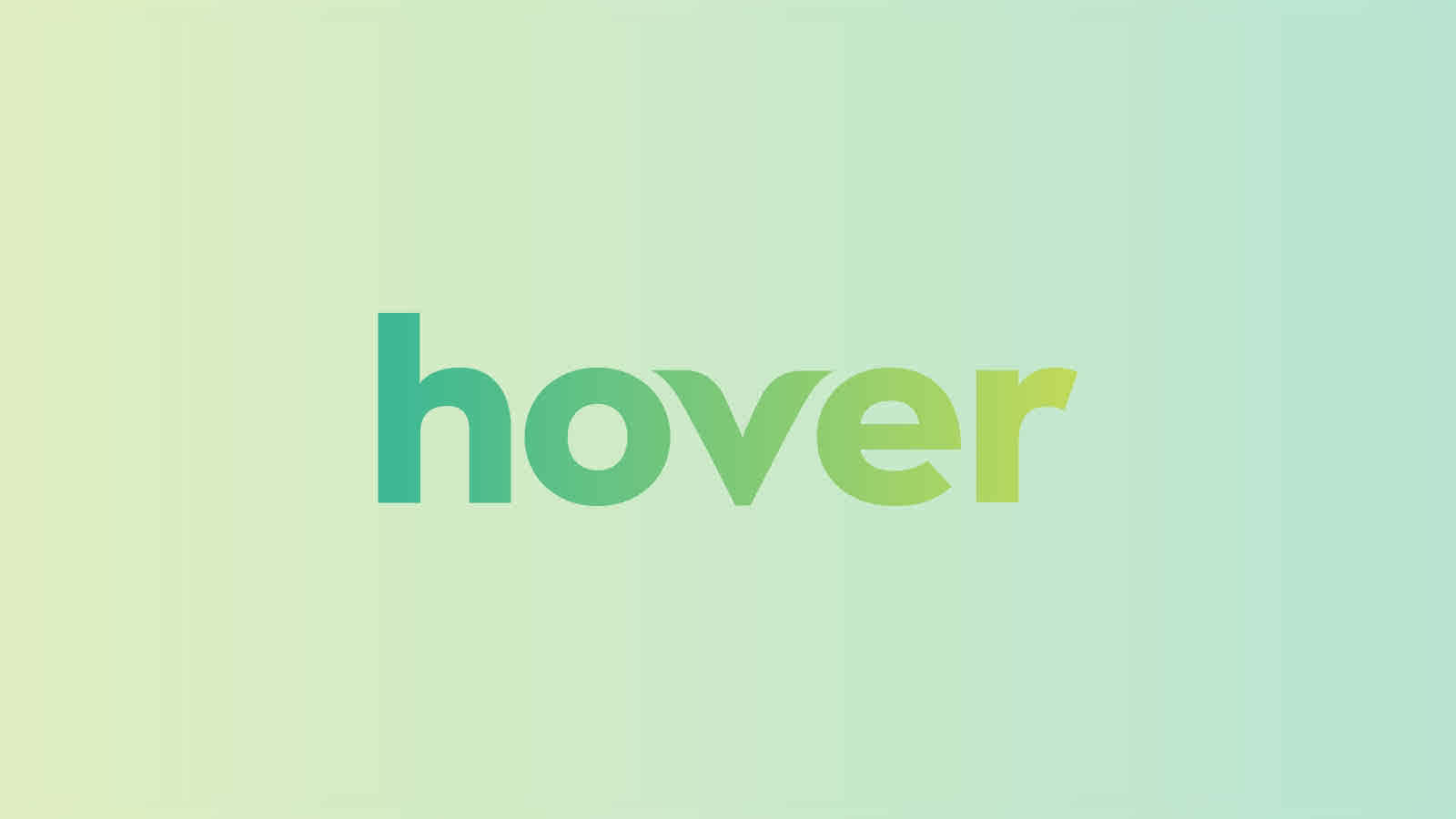
Getting Started with Nameservers in Namecheap
When it comes to managing your website’s domain and hosting, having control over your nameservers is essential. Nameservers play a crucial role in directing your domain to the correct server where your website is hosted. In this article, we will guide you through the process of adding nameservers in Namecheap, a popular domain registrar and web hosting provider.
Before we dive into the steps, let’s briefly discuss what nameservers are and why they are important. Nameservers are part of the Domain Name System (DNS) infrastructure and are used to translate domain names into IP addresses. They act as the bridge between your domain and the server where your website’s files are stored. By correctly configuring your nameservers, you ensure that visitors can access your website by typing in your domain name into their web browser.
Now, let’s explore how to add nameservers in Namecheap.
Step 1: Log into Your Namecheap Account
To add nameservers in Namecheap, first, you need to log into your Namecheap account. Visit the Namecheap website and click on the “Sign In” button located at the top right corner of the page. Enter your login credentials, including your username and password, and click “Sign In.”
If you don’t have a Namecheap account yet, you can create one by clicking on the “Sign Up” button and following the registration process. Once you have successfully logged in, you will be directed to your Namecheap dashboard.
Step 1.1: Access the Domain List
After logging into your Namecheap account, locate the “Domain List” section on your dashboard. This section displays all the domains you have registered with Namecheap. Click on the domain for which you want to add nameservers, and you will be taken to the domain management page.
Alternatively, you can directly access the domain management page by clicking on the “Account” dropdown menu and selecting “Manage Domains.”
Step 1.2: Choose the Domain to Manage
On the domain management page, you will see a list of all your registered domains. Locate the domain for which you want to add nameservers and click on the “Manage” button associated with that domain. This will take you to the domain settings page.
Step 2: Access the Nameserver Settings
Once you are on the domain settings page, scroll down to the “Nameservers” section. Here, you will find the current nameservers associated with your domain. To make changes, click on the “Edit” button next to the nameservers.
By default, your domain may be configured to use Namecheap’s own nameservers. However, if you are using a third-party web hosting provider, such as Bluehost, SiteGround, or HostGator, you will need to replace the existing nameservers with those provided by your hosting provider.
Step 2.1: Choose Custom DNS
In the nameserver settings, you will be presented with two options: “Namecheap BasicDNS” and “Custom DNS.” To add your own custom nameservers, select the “Custom DNS” option.
Choosing the “Custom DNS” option allows you to input the specific nameservers provided by your web hosting provider. This gives you full control over directing your domain to your hosting server.
Step 2.2: Input the Nameserver Information
Once you have selected the “Custom DNS” option, you will see fields where you can input the nameserver information. Each nameserver typically consists of two parts: a domain name and an IP address. You will need to enter the nameserver addresses provided by your hosting provider.
Most hosting providers will provide you with at least two nameservers for redundancy and reliability. Enter the nameserver information following the provided format and click “Save Changes” to apply the new nameserver settings.
Step 3: Verify the Nameserver Update
After saving the changes, it may take some time for the nameserver update to propagate across the internet. This process is known as DNS propagation and can take anywhere from a few minutes to 48 hours.
To verify if the nameserver update is complete, you can use a tool like “DNS Checker” to check the current nameserver records for your domain. Simply enter your domain name, and the tool will display the nameservers associated with your domain.
Once the DNS propagation is complete, your domain will be directed to the new server associated with the updated nameservers. Visitors can now access your website using your domain name.
Additional Considerations
Here are a few additional considerations to keep in mind when adding nameservers in Namecheap:
- Ensure that you have the correct nameserver information provided by your hosting provider.
- Double-check for any typos or errors when entering the nameserver addresses.
- Be patient during the DNS propagation process, as it can take some time for the changes to take effect globally.
- If you are unsure about the nameserver configuration, reach out to your web hosting provider or Namecheap’s support team for assistance.
Conclusion
Adding nameservers in Namecheap is a straightforward process that allows you to control how your domain is connected to your web hosting server. By following the steps outlined in this article, you can easily configure your nameservers and ensure that your website is accessible to visitors using your domain name.
Remember to double-check the nameserver information provided by your hosting provider and be patient during the DNS propagation process. If you encounter any difficulties, don’t hesitate to seek assistance from the support teams at Namecheap or your web hosting provider.
Now that you have a better understanding of how to add nameservers in Namecheap, you can confidently manage your domain and hosting settings to ensure a seamless online presence.
Key Takeaways: How to Add Nameservers in Namecheap?
- Nameservers are a fundamental part of managing your website’s domain.
- To add nameservers in Namecheap, login to your account and go to the Domain List.
- Select the domain you want to modify and click “Manage.”
- In the Nameservers section, choose “Custom DNS” and enter your desired nameservers.
- Save the changes and allow some time for the changes to propagate.
Adding nameservers in Namecheap is a simple process that allows you to connect your domain name to a hosting provider. To do this, first log in to your Namecheap account and go to the “Domain List” section. Select the domain name you want to modify, then click on the “Manage” button next to it.
Under the “Nameservers” section, choose the option to set custom DNS and enter the nameservers provided by your hosting provider. Save the changes, and within 24-48 hours, the new nameservers will propagate, connecting your domain to your hosting service. It’s important to note that during this propagation period, your website may not be accessible or may experience temporary downtime.